Microsoft Teams (새 탭에서 열림) 는 시장에서가장 인기 있는 화상 회의 (새 탭에서 열림) 도구를 제공하여 작업자가 동료, 클라이언트 및 파트너와 간편하게 체크인할 수 있는 방법을 제공합니다.
그러나 Teams는 단순히 화상 통화에 참여하는 방법 이상으로 개인이 즐길 수 있는 다양한 기능을 제공합니다. 여기에는 채널 기반 작업, 사용자 지정 가능한 경고, 오디오 회의, 화면 공유 등이 포함됩니다.
What’s more, to remain competitive with the likes of Google Meet and Zoom Microsoft has continuously updated Teams in the past year or so, adding features like locked meetings, automatic recordings, and AI-powered live transcription. The updates appear to have paid off, with Teams almost doubling its user numbers between April 2020 and the same time this year, reaching 145 million (opens in new tab) users.
많은 개인이 데스크톱 응용 프로그램(또는 스마트폰 앱)을 통해 Teams에 액세스할 가능성이 높지만 플랫폼을 사용하는 가장 접근 가능한 방법은 웹 브라우저 (새 탭에서 열림) 를 통하는 것입니다 . 특별히 경험이 풍부한 Teams 사용자가 아니거나 다른 화상 회의 도구 중 하나에서 마이그레이션하는 경우 이 가이드는 온라인에서 Microsoft Teams를 사용하는 방법에 대해 알아야 할 모든 것을 알려줍니다.
1단계: Teams 웹 주소 방문
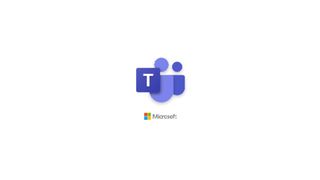
온라인으로 Microsoft Teams를 사용할 때 첫 번째 단계는 올바른 웹 주소를 방문하는 것입니다. 브라우저를 로드하고 다음 링크로 이동합니다. teams.microsoft.com (새 탭에서 열림) . 또는 선택한 검색 엔진에 "Microsoft Teams 온라인"과 같은 것을 입력할 수 있습니다. 다행스럽게도 Teams는 다양한 웹 브라우저 (새 탭에서 열림) 에서 지원됩니다 .
2단계: 가입 또는 로그인
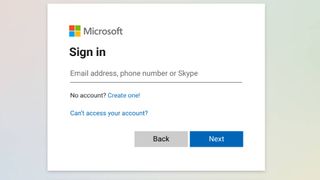
Microsoft Teams 웹 클라이언트에 도달하면 Teams 자격 증명을 입력하라는 메시지가 표시됩니다. 소프트웨어를 처음 사용하는 경우 먼저 등록해야 할 수 있습니다. 이렇게 하려면 Microsoft 계정을 만들어야 합니다(이미 없는 경우). 그런 다음 Microsoft 계정 이름과 암호 (새 탭에서 열림) 를 입력하기만 하면 됩니다 .
3단계: Teams 환경 선택
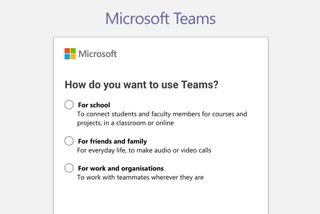
Microsoft Teams가 단순한 사무원 이상에게 유용하다는 사실을 간과하는 경우가 있습니다. 따라서 팀 사용자가 가장 먼저 묻는 질문 중 하나는 "학교에서, 친구 및 가족과 함께 또는 회사에서" 소프트웨어를 사용할 것인지 여부입니다. 기본 기술은 동일하게 유지되지만 각 환경은 Teams를 약간 사용자 지정합니다.
4단계: 화상 채팅 시작

사람들이 Microsoft Teams와 같은 화상 회의 도구를 다운로드하려고 할 때 가장 먼저 생각하는 것은 화상 통화를 시작하는 것일 것입니다. 다행히도 이것은 웹 앱을 사용할 때 간단합니다.
사용자가 즉시 회의를 시작하려면 온라인 인터페이스의 오른쪽 상단 모서리에 있는 "지금 회의"를 클릭하기만 하면 됩니다. 그런 다음 회의 이름을 제시하고 다른 참가자와 공유할 수 있는 링크를 받을 수 있는 기회가 주어집니다. 그런 다음 "미팅 시작"을 클릭하기만 하면 교사, 동료 및 친구와 원격으로 교류를 시작할 수 있습니다.
물론 다른 회의 참가자가 극도로 유연하지 않는 한 즉시 회의를 시작하려고 하지 않을 것입니다. 대신 새 회의를 예약하고 싶을 가능성이 높습니다. 이렇게 하려면 "새 회의"를 클릭하면 회의 세부 정보를 설정할 수 있는 페이지로 이동합니다. 회의 타일, 날짜, 시간 및 물론 다른 참가자의 연락처 정보와 같은 항목을 입력합니다. 초대를 받은 다음 회의가 시작되기를 기다리기만 하면 됩니다.
5단계: 팀 만들기
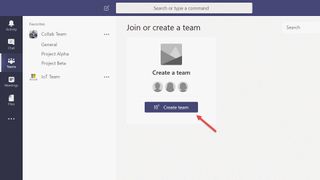
당연히 Microsoft Teams의 핵심 기능 중 하나는 "팀"을 만드는 것입니다. 팀을 만들려면 앱 왼쪽 하단에 있는 "팀 가입 또는 만들기" 영역으로 이동합니다. 비즈니스에서 이미 Microsoft 365 (새 탭에서 열림)를 사용하고 있는 경우 연결된 그룹을 사용하여 팀을 만드는 것이 쉬울 수 있지만 또는 처음부터 새로 만들 수도 있습니다.
팀을 구성하면 공개, 비공개 또는 조직 전체로 만들도록 선택할 수 있습니다. 그런 다음 팀 이름을 지정하고 설명을 제공하라는 메시지가 표시됩니다. 팀이 생성되면 팀 목록에 나타납니다. 여기에서 최근 활동과 함께 구성원을 검토할 수 있습니다.
6단계: 채널 만들기
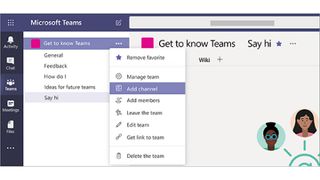
팀 생성과 마찬가지로 온라인 Microsoft Teams 사용자도 채널을 생성할 수 있습니다. 본질적으로 이들은 팀원들과 나누는 대화이며 각 채널은 특정 주제, 부서 또는 프로젝트 전용입니다.
팀과 마찬가지로 채널에는 제목과 설명이 있어야 하며 마찬가지로 표준 또는 비공개로 설정할 수 있습니다. 표준 채널을 만들기 위해서는 사용자가 먼저 팀 목록을 방문해야 합니다. 관련 팀 이름을 찾아 "추가 옵션"을 클릭한 다음 "채널 추가"를 클릭합니다. 팀의 수명 동안 최대 200개의 채널을 만들 수 있으며 이 수에는 내가 만들고 나중에 삭제하는 채널이 포함됩니다.
팀의 다른 사람과 대화를 공유하지 않고 팀원과 대화를 시작하려면 비공개 채널을 대신 만들 수 있습니다. 비공개 채널의 소유자와 구성원만 액세스할 수 있으므로 예산, HR 문제 등과 같은 민감한 주제를 논의하기에 좋은 장소입니다. 팀 수명 동안 최대 30개의 비공개 채널을 만들 수 있습니다.
채널이 만들어지면 게시물을 추가하고, 파일을 로드하고, 팀의 다른 사람들과 상호 작용할 수 있습니다. 이것은 새롭고 독특한 프로젝트를 시작할 때와 같이 일반적인 팀 상호 작용과 계약을 분리하는 좋은 방법이 될 수 있습니다.
7단계: 알림 켜기
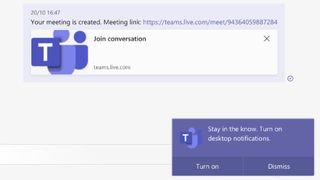
Teams 온라인 사용에는 확실히 장단점이 있습니다. 예를 들어 사용 중인 브라우저에 따라 웹 버전은 데스크톱 및 모바일 앱과 비교할 때 제한된 기능을 제공합니다. 그러나 로그인 문제가 발생할 가능성은 훨씬 적습니다.
웹 버전을 사용하고 있기 때문에 Teams 상호 작용을 놓치는 것이 걱정된다면 알림을 켜십시오. 이는 Teams를 사용하는 탭에 나타나거나 브라우저 알림 설정에서 teams.microsoft.com을 "허용"으로 설정한 경우 일부 브라우저에서 바탕 화면 알림을 제공합니다.
