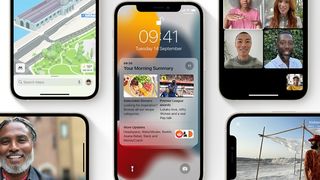Apple은 매년 iPhone에 많은 새로운 기능을 추가합니다. iOS 15의 SharePlay 및 Shared with You와 같은 이러한 기능 중 일부는 Apple에서 크게 홍보합니다. iPhone의 내장 카메라에서 텍스트를 스캔하는 기능과 같은 다른 기능은 그렇지 않습니다.
맞습니다. iPhone 사용자는 이제 iOS 15 의 일부 앱에서 카메라를 사용하여 텍스트를 직접 복사하고 삽입할 수 있습니다 . 그렇게 하려면 아래 단계를 포함하여 몇 가지 단계를 따라야 합니다.
Apple의 스캔 텍스트 기능은 무엇입니까?
iOS 15 및 i PadOS 15 의 텍스트 스캔 기능 덕분에 장치의 카메라를 통해 보이는 모든 문서에서 텍스트를 가져와서 iPhone 및 iPad를 문서 스캐너로 전환할 수 있습니다. 이 기능은 메시지, 메모 및 미리 알림과 같은 텍스트를 작성할 수 있는 기본 앱에서 작동합니다.
카메라가 텍스트를 찾으면 즉시 스캔하여 텍스트 입력 영역에 배치합니다.
iPhone 및 iPad에서 스캔 텍스트 사용
스캔 텍스트 사용을 시작하려면 텍스트 입력 영역이 포함된 앱을 열어야 합니다 . 아래 예에서는 메시지 앱이 사용됩니다. 다음으로 텍스트 입력 영역 에서 손가락을 떼기 전에 몇 초 동안 탭 하고 싶을 것입니다 . 이렇게 하면 " 텍스트 스캔 " 이라는 단어가 포함된 스캐너 아이콘이 나타납니다 .
그런 다음 스캔 모드를 활성화하는 " 스캔 텍스트 "를 누릅니다. 여기에서 장치의 카메라를 스캔하고 수집하려는 텍스트를 향하게 합니다. " 를 탭합니다 . " 텍스트 스캔 " 또는 스캐너 아이콘을 탭하면 카메라가 이제 스캔 모드가 됩니다. 이제 카메라를 스캔하려는 텍스트로 향하면 텍스트 입력 필드에 나타납니다. "삽입"을 탭하십시오 . " 가져올 준비가 되면.
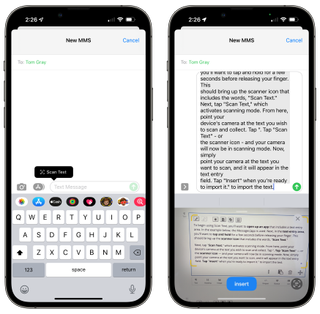
대안적 접근
내장된 스캐너와 함께 Notes 앱을 사용하려는 경우 약간 더 간단한 방법이 있습니다. 시작하려면 iPhone 또는 iPad에서 메모 앱을 여세요. 그런 다음 메모 내의 카메라 아이콘을 탭한 다음 텍스트 스캔을 선택합니다 . 다음으로 카메라 프레임 안에 텍스트가 나타나도록 iPhone을 배치합니다. 노란색 프레임이 나타나면 텍스트 스캔 아이콘 을 탭합니다 . 그런 다음 이동점을 드래그하여 사용하여 텍스트를 선택한 다음 삽입 을 탭합니다 .
Notes 앱에서 문서를 스캔하려면 메모를 불러온 다음 카메라 아이콘 을 탭합니다 . 문서 스캔 을 선택합니다 . 그런 다음 문서 페이지가 화면에 나타나도록 장치를 배치합니다. iPhone이 자동으로 페이지를 캡처합니다. 셔터 버튼을 누르 거나 음량 버튼을 눌러 문서를 수동으로 캡처할 수도 있습니다 . 플래시 표시기를 탭하여 플래시를 켜거나 끕니다. 플래시 표시기를 탭하여 플래시를 켜거나 끕니다.
필요에 따라 추가 페이지를 스캔합니다. 완료되면 저장을 선택합니다 .
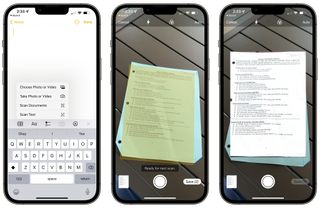
텍스트 스캔 기능을 통해 문서를 저장한 후에는 편집 및 기타 변경 작업을 수행할 수 있습니다. 저장된 문서에는 페이지 추가, 이미지 크래핑, 필터 적용, 이미지 회전, 문서 마크업 및 스캔 삭제를 위한 아이콘이 포함되어 있습니다.
물리적 종이 스캐너를 찾고 계십니까? 다음은 시장에서 가장 좋은 것 입니다 . 우리는 또한 긴 스캐너 리뷰 목록을 가지고 있습니다 .