iOS 14 에서 찾을 수 있는 새로운 기능 목록 중에는 iPhone의 PIP(Picture-In-Picture) 지원이 있습니다. Picture-in-Picture를 사용하면 소셜 미디어를 스크롤하거나 친구에게 메시지를 보내는 등 무엇을 하든 작은 창에서 비디오를 볼 수 있습니다.
이번 여름에 iOS 14 베타가 나왔을 때 PIP를 처음 맛보았습니다. 이제 전체 릴리스가 나왔으므로 PIP는 많은 내장 앱과 함께 작동하므로 이전보다 훨씬 덜 제한적입니다. 일부 타사 앱에는 지원이 추가되었습니다.
- iOS 14 검토 : 모든 새로운 기능
- iOS 14에서 iPhone 홈 화면에 위젯을 추가하는 방법
다음은 iOS 14에서 iPhone 화면 속 화면을 사용하는 방법과 이를 최대한 활용하는 방법에 대한 가이드입니다.
iOS 14에서 iPhone PIP(Picture-in-Picture)를 열고 제어하는 방법

1. Picture-in-picture는 iOS 14에서 기본적으로 켜져 있습니다. TV와 같이 콘텐츠가 이미 재생되고 있는 지원되는 앱을 나가기만 하면 바로 시작할 수 있습니다 . 창이 오른쪽 상단 모서리에 나타나지만 자유롭게 드래그할 수 있습니다.

2. 창 크기를 조정하려면 두 손가락으로 집거나 펼치면 됩니다.
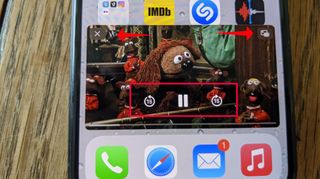
3. 재생 컨트롤에 액세스하려면 창을 누릅니다 . 재생/일시정지, 건너뛰기 기능 외에도 왼쪽 상단에는 창을 닫는 아이콘이, 오른쪽 상단에는 동영상을 재생하는 앱으로 돌아가는 아이콘이 표시됩니다.
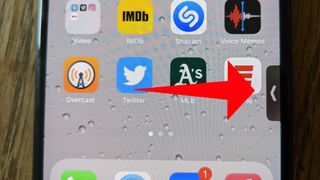
4. iOS 14에서는 비디오를 듣고 싶지만 실제로는 볼 수 없는 경우 화면 가장자리에서 PIP(Picture-in-Picture) 비디오를 스와이프할 수 있습니다. 이렇게 하려면 창을 디스플레이 측면으로 끕니다 .
PIP 창이 옆으로 치우치면 화살표가 있는 풀아웃 탭이 표시되어 창을 뒤로 당겨 콘텐츠를 다시 볼 수 있음을 나타냅니다 . 다른 것을 차단하는 경우 콘텐츠를 화면 측면 위아래로 드래그할 수도 있습니다.
iPhone 화면 속 화면이 자동으로 시작되지 않도록 하는 방법

1. 동영상을 재생하는 앱을 종료할 때마다 자동으로 표시되지 않고 화면 속 화면이 선택사항이 되도록 하려면 먼저 설정 앱 을 엽니 다 .
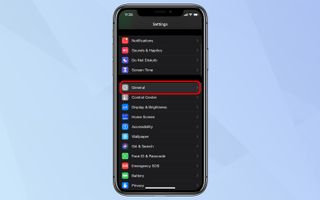
2. 아래로 스크롤하여 일반 하위 메뉴를 누릅니다 .
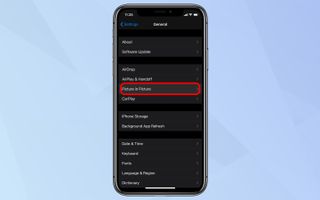
3. 화면 속 화면 을 누릅니다 .
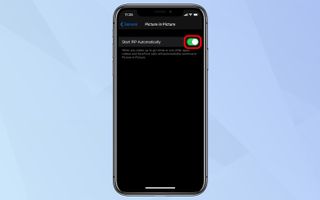
4. 자동으로 PiP 시작을 전환하여 PIP를 끕니다.

이제 Apple TV와 같이 지원되는 앱에 있을 때 별도의 아이콘을 볼 수 있습니다. 이 아이콘을 누르면 사진 속 사진 창에 콘텐츠가 나타납니다. 아이콘은 큰 그림 안의 작은 그림처럼 보입니다.
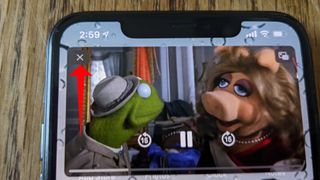
비디오 시청을 마치면 왼쪽 상단 모서리에 있는 X를 탭하여 재생을 중지하고 PIP(Picture-in-Picture) 창을 닫습니다.
iPhone PIP 사용 방법: 지원되는 앱
iOS 14에서는 재생 기능이 포함된 많은 Apple 앱에 PIP(Picture-in-Picture)가 추가되었습니다. 여기에는 TV 앱은 물론 Safari, Podcast, FaceTime 및 iTunes 앱이 포함됩니다.
이제 iOS 14가 출시되면서 타사 앱에 공개 베타 프로세스 중에 사용할 수 없었던 지원이 추가되었습니다. 이제 PIP 모드를 허용하는 앱에는 Disney Plus, Amazon Prime Video, ESPN, MLB 및 Netflix가 있습니다. 이 기능을 찾을 수 없는 앱 중 하나는 PIP를 프리미엄 구독자로 제한하는 YouTube입니다. 하지만 iPhone의 YouTube에서 PIP 지원을 받을 수 있는 해결 방법이 있습니다 .
