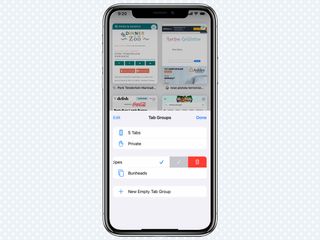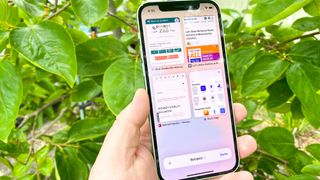iOS 15 Safari에는 몇 가지 큰 변화가 있지만 가장 큰 변화는 탭 표시줄이 브라우저 하단으로 이동한 것입니다. 원하는 경우 재설정할 수 있습니다. ( 탭을 다시 Safari 상단으로 이동하는 방법을 보여줄 수 있습니다 .) 그러나 Safari의 또 다른 변경 사항인 탭 그룹이 있습니다.
탭 그룹을 사용하면 여러 탭을 하나의 세트로 모을 수 있습니다. 예를 들어 새 TV 구매를 조사하는 경우 리뷰, 제품 페이지, 온라인 소매 목록 등이 포함된 "TV 조사"라는 세트를 만들 수 있습니다.
- iOS 15 Safari에서 새 탭 표시줄을 사용하는 방법은 다음과 같습니다.
- iOS 15 검토 : 더 나은 iPhone 경험
탭 그룹은 iPhone에만 있는 것이 아닙니다. iOS 15 , iPadOS 15 또는 macOS 12 Monterey를 실행하는 모든 기기 간에 동기화됩니다 . 하나의 장치에서 변경하면 다른 모든 위치에 반영됩니다.
iPhone의 제한된 화면 공간을 고려한 강력한 구성 도구로 나타납니다. iOS 15 Safari에서 탭 그룹 사용을 시작하는 방법은 다음과 같습니다.
iOS 15 Safari에서 탭 그룹을 만드는 방법
1. 위치 표시줄 오른쪽 모서리에 있는 탭 버튼을 누릅니다.
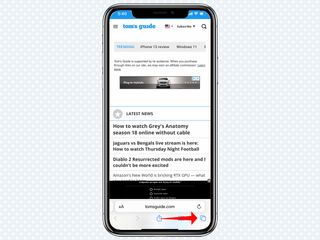
2. 열려 있는 탭의 수를 나열하는 표시줄 가운데를 탭합니다 .
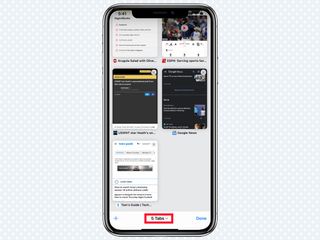
3. 새 빈 탭 그룹을 탭하여 새 빈 탭 그룹을 만들 거나 현재 열려 있는 모든 탭을 그룹화하려면 X 탭에서 새 탭 그룹을 탭합니다(여기서 X는 현재 열려 있는 탭 수임). 이 경우 새 탭 그룹을 만듭니다.
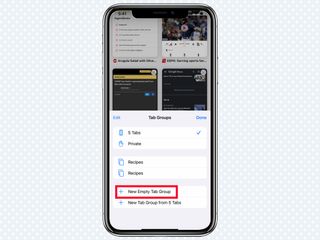
4. 또는 탭 표시줄을 보고 있을 때 열려 있는 탭 수를 길게 누르고 나타나는 팝업 메뉴에서 새 빈 탭 그룹 또는 X 탭의 새 탭 그룹을 선택합니다.
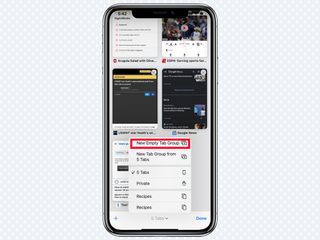
5. 탭 그룹에 사용할 이름을 입력하고 확인을 누릅니다.
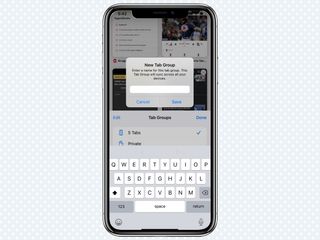
iOS 15 Safari에서 탭 그룹에 탭을 추가하는 방법
1. 위치 표시줄 오른쪽 모서리에 있는 탭 버튼을 누릅니다.
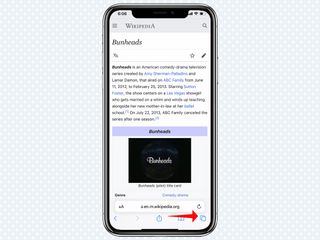
2. 추가할 탭을 길게 누릅니다.
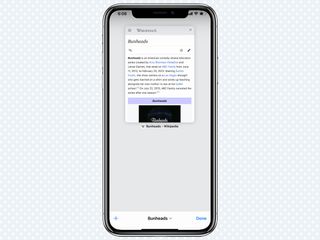
3. 탭 그룹으로 이동을 누릅니다.
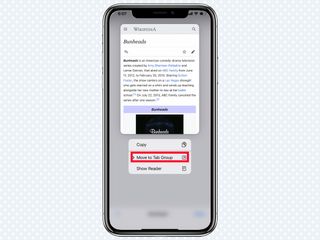
4. 추가하려는 탭 그룹의 이름을 누릅니다.
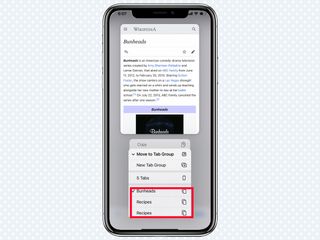
5. 또는 탭이 표시된 상태에서 위치 표시줄을 길게 누른 후 팝업 메뉴에서 탭 그룹으로 이동을 누릅니다. 거기에서 추가하려는 탭 그룹의 이름을 탭합니다.
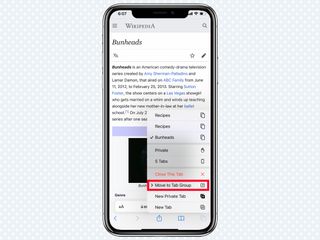
iOS 15 Safari에서 탭 그룹을 전환하는 방법
1. 위치 표시줄 오른쪽 모서리에 있는 탭 버튼을 누릅니다.
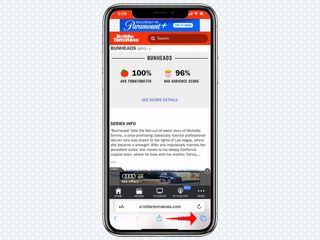
2. 현재 탭 그룹의 이름이나 열려 있는 탭의 수를 나열하는 표시줄 가운데를 누릅니다.
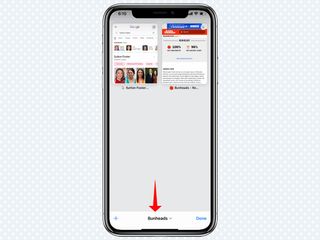
3. 전환하려는 탭 그룹의 이름을 누릅니다.
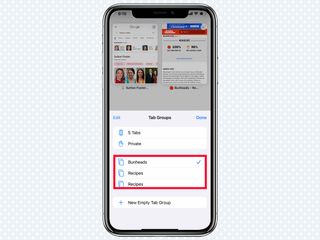
4. 또는 탭 표시줄을 보고 있을 때 탭 그룹 이름/열려 있는 탭 수를 길게 누르고 전환하려는 탭 그룹 이름을 선택합니다.
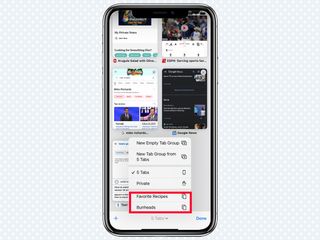
iOS 15 Safari에서 탭 그룹을 재정렬하는 방법
1. 위치 표시줄 오른쪽 모서리에 있는 탭 버튼을 누릅니다.
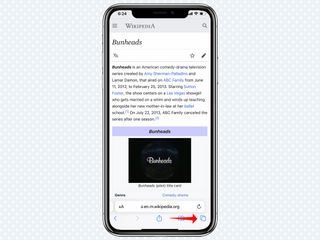
2. 현재 탭 그룹을 나열하는 막대의 중앙을 누릅니다.
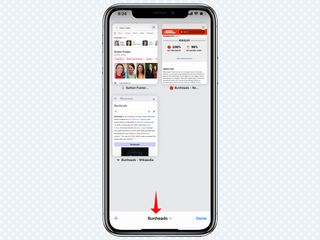
3. 팝업 우측 상단의 편집 버튼을 탭합니다.
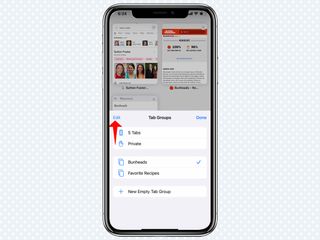
4. 탭 그룹 의 맨 오른쪽에 있는 끌기 핸들을 길게 누르고 원하는 위치로 끕니다.
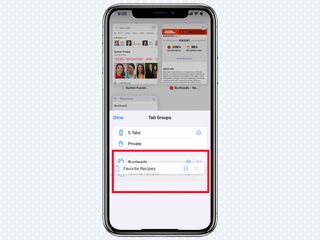
5. 완료를 누릅니다.
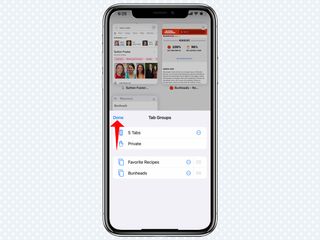
iOS 15 Safari에서 탭 그룹의 이름을 바꾸는 방법
1. 위치 표시줄 오른쪽 모서리에 있는 탭 버튼을 누릅니다.
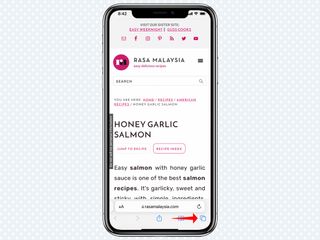
2. 현재 탭 그룹을 나열하는 막대의 중앙을 누릅니다.
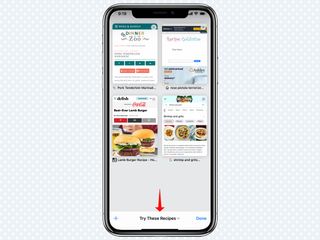
3. 팝업의 왼쪽 상단 모서리에 있는 편집 버튼을 누릅니다.
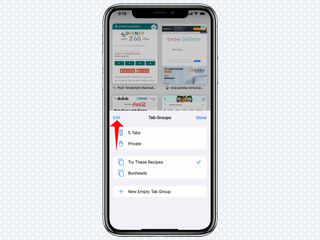
4. 이름을 바꾸려는 탭 그룹 옆에 있는 자세히 버튼(원 안의 점 3개)을 탭합니다.
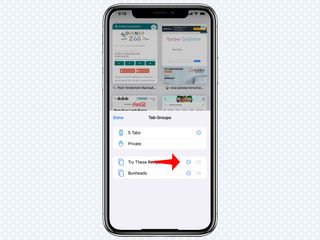
5. 이름 바꾸기를 탭합니다.
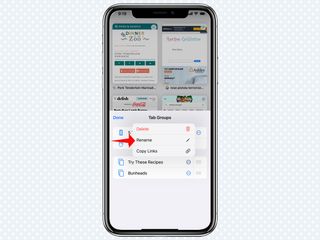
6. 사용할 새 이름을 입력하고 저장을 누릅니다. 그런 다음 완료를 탭합니다.
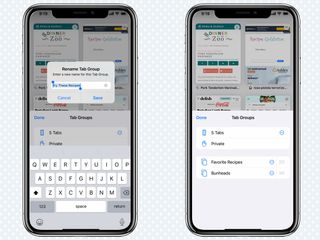
7. 또는 편집 버튼을 누르는 대신 이름을 바꾸려는 탭 그룹을 왼쪽으로 스와이프한 다음 새 이름을 입력할 수 있는 회색 이름 바꾸기 버튼을 누릅니다.
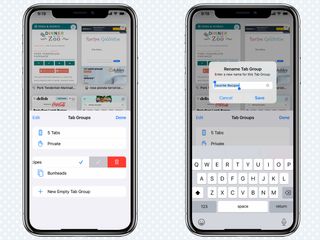
iOS 15 Safari에서 탭 그룹을 삭제하는 방법
1. 위치 표시줄 오른쪽 모서리에 있는 탭 버튼을 누릅니다.
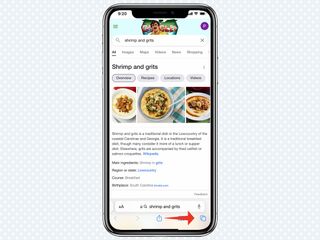
2. 열려 있는 탭의 수 또는 탭 그룹의 이름이 나열된 막대의 가운데를 누릅니다.
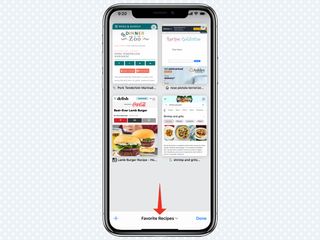
3. 팝업 우측 상단의 편집 버튼을 탭합니다.
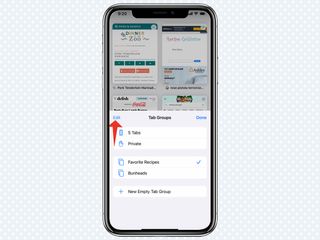
4. 삭제하려는 탭 그룹 옆에 있는 더 보기 버튼(원 안의 점 3개)을 탭합니다.
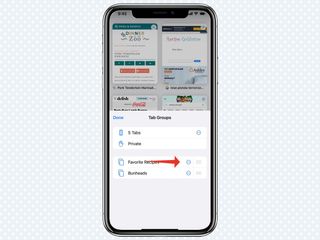
5. 삭제를 누르고 확인합니다.
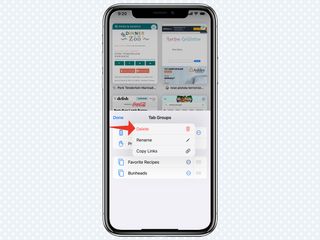
6. 또는 편집 버튼을 누르는 대신 삭제할 탭 그룹을 왼쪽으로 스와이프한 다음 빨간색 삭제 버튼을 누릅니다.