iOS 15에서 내 이메일 숨기기를 사용하는 방법을 배우면 스팸으로 빠르게 압도될 수 있는 받은 편지함에서 원치 않는 이메일을 멀리할 수 있는 쉬운 방법이 될 수 있습니다.
최고의 iPhone , 최고의 iPad 또는 iOS 15를 실행하는 기타 기기 중 하나를 소유하고 있다면 iCloud+에 가입하여 내 이메일 숨기기라는 서비스에 액세스할 수 있습니다. 서비스에 가입할 때 실제 이메일 주소를 공유할 필요가 없도록 합니다. 대신 내 이메일 숨기기는 선택한 개인 계정으로 전달되는 주소를 생성합니다. 이렇게 하면 받은 편지함에 표시되는 항목을 훨씬 쉽게 관리할 수 있습니다.
다른 목적으로 다른 주소를 만들 수 있으므로 예를 들어 포럼에 로그인하기 위해 특별히 생성된 전자 메일 주소 하나, 쇼핑용 전자 메일 주소, 다양한 서비스용 전자 메일 주소를 임의로 생성할 수 있습니다. 그런 다음 Hide My Email에서 생성한 주소가 원치 않는 메시지로 폭격당하는 경우 해당 주소를 간단히 비활성화하거나 삭제할 수 있습니다. 용도를 다한 후에는 제거하여 일회성 내 이메일 숨기기 주소를 생성할 수도 있습니다.
iOS 15 설정 앱에서 내 이메일 숨기기를 사용하는 방법
내 이메일 숨기기를 사용하는 첫 번째 단계는 설정 앱에서 더미 이메일 주소를 만드는 것입니다. 내 이메일 숨기기 기능을 사용하려면 기기에서 iOS 15 이상을 실행해야 한다는 점을 잊지 마세요.
1. 내 이메일 숨기기를 사용하여 새 이메일 주소를 생성하려면 설정 앱을 실행 하고 "Apple ID" 를 누릅니다 . Apple ID로 로그인하지 않은 경우 "[기기]에 로그인"을 탭합니다 .
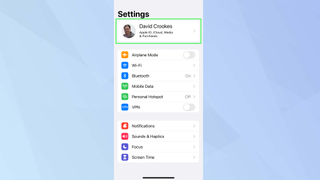
2. Apple ID 계정 페이지에 있으면 "iCloud"를 누릅니다 .
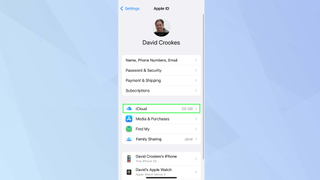
3. 이제 "내 이메일 숨기기"를 탭하면 더미 주소도 관리할 수 있습니다.
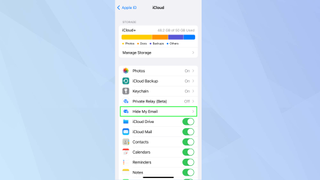
4. 생성한 모든 이메일 주소가 여기에 나열됩니다. 개인 받은 편지함으로 전달할 임의 주소를 생성하려면 "+ 새 주소 만들기"를 누릅니다 .
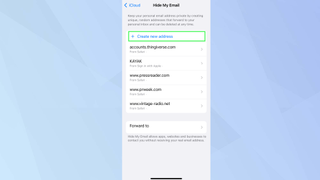
5. 고유한 임의의 이메일 주소가 생성됩니다. 마음에 들면 "계속"을 탭 하고 다른 주소를 원하면 "다른 주소 사용"을 탭하십시오 .

6. 상황에 따라 다른 이메일을 만들 수 있습니다. 특정 서비스에 대한 새로운 로그인을 위해 하나를 원할 수 있습니다. "주소에 레이블 지정"을 탭 하고 이름을 지정합니다. 선택 사항이지만 메모를 추가할 수도 있습니다.
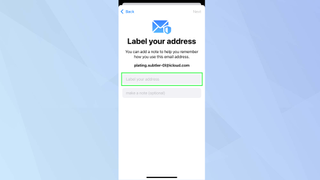
7. 완료되면 "다음"을 누릅니다 . 그런 다음 확인 페이지에서 "완료"를 누릅니다 .
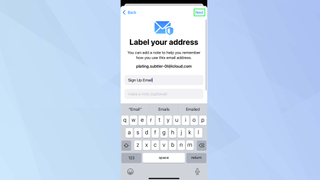
Safari에서 내 이메일 숨기기를 사용하는 방법
임의의 고유한 이메일 주소는 iOS 15의 Safari 내에서도 생성할 수 있습니다. 이렇게 하면 설정 앱을 계속 실행하지 않고도 서비스에 더 쉽게 가입할 수 있습니다. 생성한 모든 주소는 여전히 설정 앱에서 관리할 수 있습니다.
1. Safari에서 페이지를 방문하고 이메일 필드를 누릅니다 . 이렇게 하면 키보드 위에 있는 "내 이메일 숨기기"를 누를 수 있습니다.
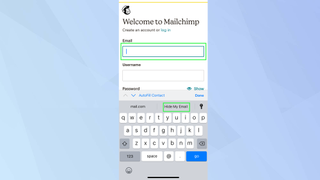
2. 임의의 이메일 주소가 생성됩니다. 이메일이 전달되는 위치가 표시됩니다. 마음에 들면 사용 을 탭합니다 .
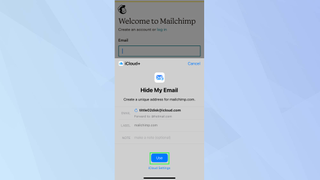
메일 앱에서 내 이메일 숨기기를 사용하는 방법
메일 앱 내에서 내 이메일 숨기기에서 생성된 주소를 사용하여 이메일을 보낼 수도 있습니다. iOS 15.2 이상이 필요합니다.
1. 메일 앱을 실행 하고 이메일을 작성합니다 . 그런 다음 "발신 필드 "를 탭 하고 사용할 수 있는 이메일 주소 목록을 아래로 스크롤합니다. "내 이메일 숨기기"를 누릅니다 .
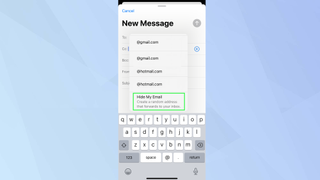
2. 이제 보낸 사람 필드에 내 이메일 숨기기가 나타납니다. 이메일을 작성 하고 완료되면 보내기를 탭합니다 . 수신자는 내 이메일 숨기기 주소만 볼 수 있지만 회신하면 이메일이 개인 이메일 계정으로 전달됩니다.
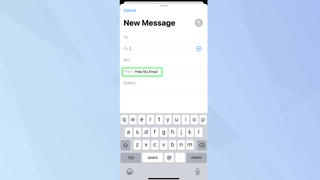
내 이메일 주소 숨기기를 비활성화하는 방법
마음이 바뀌었거나 생성된 이메일 주소를 다시 사용하고 싶지 않다면 일시적으로 비활성화할 수 있습니다. 이 시간 동안 주소로 전송된 이메일은 실제 이메일 주소로 전달되지 않습니다. 그러나 재활성화는 물론 완전히 삭제하는 옵션도 가능합니다.
1. 설정 앱을 실행한 다음 "Apple ID"를 탭 하고 "iCloud"를 탭합니다 .
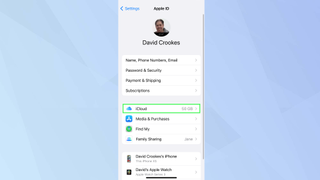
2. "내 이메일 숨기기"를 탭 하면 더미 이메일 주소 목록으로 이동합니다. 중단하려는 것을 누르고 "이메일 주소 비활성화"를 누릅니다 . 그런 다음 비활성화를 탭하여 확인합니다.
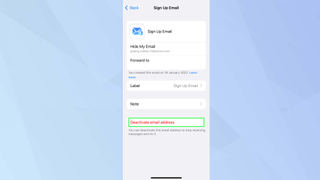
3. 주소를 다시 활성화하려면 더미 이메일 주소 목록으로 돌아갑니다. 이번에는 "비활성 주소 "를 누릅니다.
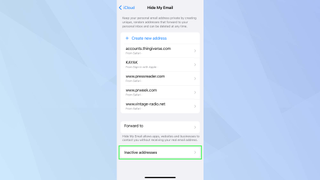
4. 복원하려는 더미 이메일 주소를 선택 하고 주소 재활성화를 누릅니다 . 다시는 이메일 주소를 사용하고 싶지 않다면 "주소 삭제"를 누르십시오 .
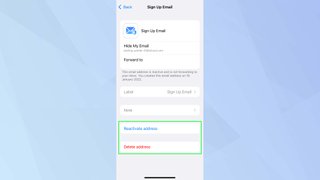
내 이메일 숨기기 전달 주소를 변경하는 방법
내 이메일 숨기기 주소로 전송된 이메일이 전달되는 위치를 변경하여 최종 위치를 관리할 수 있습니다.
1. 설정 앱을 실행한 다음 "Apple ID"를 탭 하고 "iCloud"를 탭합니다 .
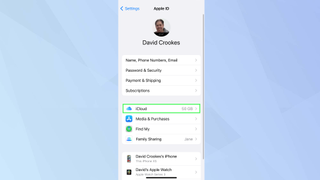
2 . "내 이메일 숨기기"를 탭 하면 더미 이메일 주소 목록으로 이동합니다. "전달 대상"을 누릅니다.
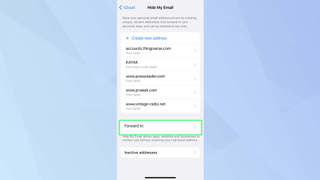
3. 귀하의 계정과 연결된 모든 이메일 주소가 표시됩니다. 사용하려는 이메일 주소를 탭 하거나 "연락처"를 탭하여 더 추가하십시오.
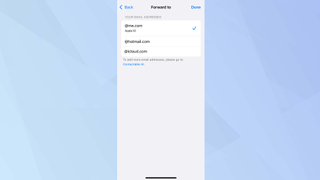
이제 iOS 15에서 내 이메일 숨기기를 사용하는 방법에 대한 전문가입니다. iPhone의 모든 Safari 탭을 즉시 종료 할 수 있고 iPhone의 LED 플래시가 편리한 알림 표시등으로 두 배가 된다는 사실에 관심이 있을 수 있습니다 . 그리고 iPhone의 콘텐츠를 전체 화면으로 보려면 iPhone을 TV에 미러링하는 방법을 확인하세요 .
