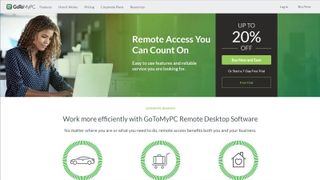원격으로 작업하는 데 필요한 모든 컴퓨터 리소스에 액세스한다는 아이디어는 훌륭하게 들릴 수 있지만 실제로는 어떻게 합니까? 코로나19 팬데믹은 많은 기업이 평소처럼 IT 교육을 받을 기회 없이 원격 및 하이브리드 작업 (새 탭에서 열림) 정책을 서둘러 구현해야 한다는 것을 의미했습니다 .
좋은 소식은 원격 데스크톱 (새 탭에서 열림) 솔루션 및 가상 머신 (새 탭에서 열림) 과 같은 기타 가상화 (새 탭에서 열림 ) 도구를 사용하는 것이 비교적 간단하다는 것입니다. 그러나 개인이 약간 혼란스러워할 수 있는 것은 선택할 수 있는 다양한 원격 데스크톱 응용 프로그램이 있다는 사실입니다. 어느 것이 귀사에 적합합니까? 가장 생산성 (새 탭에서 열림) 혜택 또는 최고의 협업 기회 (새 탭에서 열림)를 제공하는 것은 무엇입니까 ?
시장에 여러 가지 주요 원격 데스크톱 도구가 있지만 이 기사는 조직에 가장 적합한 도구를 결정하는 데 도움이 되고 선택한 응용 프로그램을 사용하는 데 필요한 모든 정보를 제공합니다.
- 이들은 시장에서 최고의 클라우드 호스팅 서비스 (새 탭에서 열림) 입니다.
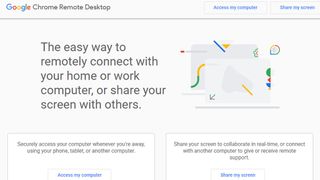
크롬 원격 데스크톱
간단하고 빠르며 편리한 무료 원격 데스크톱 도구를 찾고 있다면 Chrome 원격 데스크톱이 적합할 수 있습니다. 이 프로그램을 통해 개인은 평상시 사용하는 장치에서 멀리 떨어져 있을 때마다 안전하게 컴퓨터에 액세스할 수 있으며 휴대폰, 태블릿 또는 다른 컴퓨터를 사용할 수 있습니다. Chrome 원격 데스크톱을 사용하면 화면을 공유하여 실시간으로 공동작업하거나 원격 지원을 주고받을 수도 있습니다.
요즘 대부분의 Google 애플리케이션과 마찬가지로 Chrome 원격 데스크톱은 웹 브라우저에서 작동합니다. 먼저 구글 크롬을 열어주세요. 그런 다음 웹 브라우저 의 주소 표시줄 (새 탭에서 열림) 에 "remotedesktop.google.com/access"를 입력합니다. "원격 액세스 설정"에서 "다운로드"를 클릭하고 화면의 지시에 따라 Chrome 원격 데스크톱을 다운로드하고 설치합니다.
이것이 설치 프로세스에 해당하지만 Chrome 원격 데스크톱에 기기에 대한 액세스 권한을 부여하려면 개인이 컴퓨터 비밀번호를 입력해야 할 수 있습니다. 기본 설정에서 보안 설정을 변경하라는 메시지가 표시될 수도 있습니다. 그러나 이것은 원격 데스크톱 솔루션이 모든 종류의 민감한 정보에 액세스할 수 있다는 점을 감안할 때 매우 표준적인 것이므로 개인이 관련된 보안 위험을 인식하는 것이 좋습니다.
컴퓨터에 원격으로 연결할 준비가 되면 로컬 기기에서 Chrome을 열고 브라우저에 'remotedesktop.google.com/access'를 입력한 다음 '액세스'를 선택하여 선택한 기기를 찾아야 합니다. 그런 다음 해당 PIN을 입력하여 장치에 액세스하고 화살표를 클릭하여 연결하십시오. 그런 다음 모든 세션이 완전히 암호화된 상태로 원격으로 연결되어야 합니다.
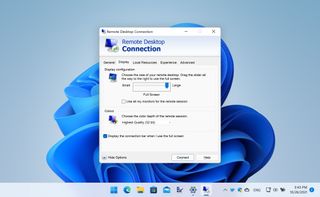
마이크로소프트 원격 데스크탑
원격 데스크톱 솔루션을 제공한 오랜 역사를 가진 회사를 찾고 있다면 Microsoft가 도와드립니다. Redmond-baed 회사는 원격 데스크톱 연결 도구가 처음 출시된 이후로 거의 변경되지 않은 상태로 현재 수년 동안 원격 데스크톱 도구를 제공하고 있습니다.
Microsoft에는 또 다른 원격 데스크톱 앱이 있지만 외관이 좀 더 현대적입니다. 이 프로그램은 Microsoft Store에서 구할 수 있고 사용하기 쉽지만 원격으로 도구에 액세스할 수 있는 기능을 부여하는 구성을 수정하는 것은 조금 더 복잡합니다. 방법은 다음과 같습니다.
먼저 액세스하려는 컴퓨터가 원격 데스크톱 연결을 허용하는지 확인하십시오. Windows 10에서는 제어판을 열고 시스템 및 보안을 클릭한 다음 원격 액세스 옵션에서 "허용"을 선택하면 됩니다. 그런 다음 원격 탭을 클릭하고 원격 데스크톱 섹션에서 "이 컴퓨터에 대한 원격 연결 허용" 및 "네트워크 수준 인증을 사용하여 원격 데스크톱을 실행하는 컴퓨터에서만 연결 허용"을 선택합니다. 선택 사항을 확인하면 첫 번째 단계가 완료됩니다.
인터넷을 통한 원격 연결을 활성화하려면 라우터 설정을 변경해야 할 수도 있습니다. 컴퓨터가 새 주소를 얻을 때마다 라우터에서 포트 포워딩을 다시 구성하지 않도록 고정 IP 주소를 갖도록 장치를 구성하는 것이 좋습니다.
컴퓨터와 라우터가 설정되면 Microsoft 원격 데스크톱을 쉽게 사용할 수 있습니다. 앱을 설치하고 실행한 다음 "+" 버튼을 클릭하고 연결하려는 장치의 이름을 입력한 다음 로그인하고 "연결"을 클릭합니다.
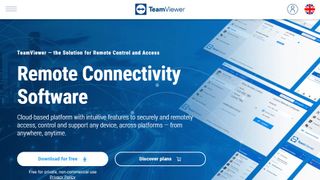
팀뷰어
거대 기술 기업과 협력하고 싶지 않다면 TeamViewer가 안정적이고 효과적인 원격 데스크톱 솔루션을 제공합니다. TeamViewer는 단일 사용자의 경우 월 $24.90, 대규모 팀의 경우 월 $206.90의 구독이 필요하지만 원격 데스크톱에 연결하는 것은 매우 간단합니다.
소프트웨어를 설치하고 상업용 또는 개인용으로 사용할지 여부를 표시하고 장치의 이름과 암호를 만드십시오. 그런 다음 원격 제어와 회의의 두 섹션으로 나누어진 TeamViewer 인터페이스로 이동합니다. 원격 제어를 통해 TeamViewer ID와 비밀번호만 있으면 원격으로 장치, 서버, 리소스에 액세스할 수 있습니다. 다른 탭에서는 회의에 참여하거나 호스트할 수 있어 TeamViewer에 다른 원격 데스크톱 도구에서는 찾아볼 수 없는 협업 요소를 제공합니다.

리모트PC
RemotePC 는 개인용 또는 업무용으로 작동하며 PC, Mac 또는 Linux 장치에 적합한 원격 데스크톱 도구입니다. Chrome 원격 데스크톱과 마찬가지로 RemotePC는 웹 브라우저를 사용하여 보안 연결을 통해 원격 장치에 연결하므로 추가 소프트웨어를 설치할 필요가 없습니다.
RemotePC 웹 사이트를 방문하여 계정을 만들고 관련 앱을 다운로드하십시오. 그런 다음 상시 원격 액세스를 구성하고 웹 브라우저로 돌아가 RemotePC 계정의 "컴퓨터" 탭에서 선택한 장치를 찾은 다음 연결을 클릭합니다.
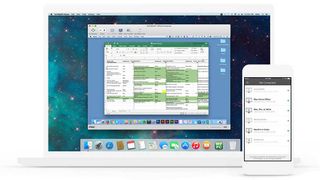
GoToMyPC
LogMeIn에서 개발한 GoToMyPC를 사용하면 인터넷에 연결되어 있는 한 다른 장치에서 컴퓨터에 연결하여 사용할 수 있습니다. 무료 평가판으로 시작하여 계정을 설정하고 원격으로 액세스하려는 컴퓨터에 소프트웨어를 다운로드할 수 있습니다.
설치가 완료되면 장치를 켜고 인터넷에 연결하고 로컬 장치를 사용하여 GoToMyPC 웹 사이트로 이동하여 사용자 이름과 암호로 로그인합니다. 액세스하려는 컴퓨터 옆에 있는 "연결"을 클릭하면 모든 일반적인 IT 리소스를 사용, 관리 및 액세스할 수 있습니다. 다시 말하지만, 이 프로그램은 구독 플랜과 함께 제공되지만 편리함으로 인해 가치가 있을 수 있습니다.
- 원격 데스크톱 vs 가상 데스크톱 vs 가상 머신 (새 탭에서 열림) 을 설명하는 가이드를 마련했습니다.