랩톱을 모니터로 사용하는 방법을 알고자 하는 데는 여러 가지 이유가 있습니다. 노트북을 업무용, 학습용 또는 창의적인 용도로 사용하든 생산성 면에서 한 화면으로는 충분하지 않을 수 있습니다.
다행스럽게도 이미 노트북(또는 둘 이상)과 하나 이상의 외부 모니터를 소유하고 있는 경우 듀얼 스크린 워크스테이션을 쉽게 설정할 수 있습니다.
설정 메뉴에서 몇 가지 빠른 조정만으로 노트북의 화면을 외부 모니터의 화면으로 확장하거나 그 반대로 확장할 수 있습니다. 그리고 당신이 데스크톱 소유자이고 노트북이 순전히 PC를 투사하는 스크린 역할을 하길 원한다면, 약간 더 복잡하긴 하지만 옵션이기도 합니다.
- 다음은 현재 최고의 노트북 중 일부입니다.
- Android 및 Windows 기기 에서 Apple의 FaceTime을 사용하는 방법
- Chrome에서 쿠키를 삭제하는 방법
실제로 여기에는 두 가지 별도의 사용 사례가 있으므로 아래에서 분리했습니다.
첫 번째에서는 Windows 및 macOS 시스템 모두에서 두 번째 모니터와 함께 랩톱을 사용하는 방법에 대한 단계별 가이드를 제공하므로 데스크탑을 확장하고 많은 비좁은 창을 볼 필요가 없습니다.
두 번째에서는 랩톱을 데스크톱 PC용 모니터로 사용하는 방법을 보여줍니다.
어느 쪽이든 적합한 디스플레이 케이블을 가까이에 두십시오(macOS 사용자인 경우 어댑터도 필요한지 확인하십시오). 랩톱 모델에 따라 HDMI 케이블, DisplayPort 또는 미니 DisplayPort 리드가 필요할 수 있습니다. 잡았어? 좋습니다. 그러면 프로세스를 시작할 준비가 된 것입니다.
Windows에서 노트북을 모니터로 사용하는 방법
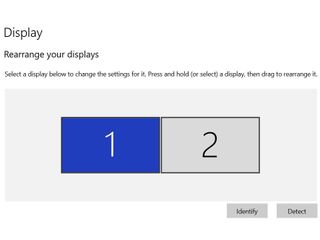
1. 화면 하단에 있는 작업 표시줄의 왼쪽 끝으로 이동하여 '시작' 버튼을 누릅니다 . 또는 Windows 키를 탭하여 기본 메뉴를 트리거합니다.
2. 메뉴 왼쪽에서 설정 아이콘을 선택하면 설정 메뉴가 열립니다.
3. 메뉴의 왼쪽 상단 모서리에 있는 표시 옵션을 클릭합니다 .
4. 디스플레이 케이블이 성공적으로 연결되면 '디스플레이 선택 및 재정렬' 섹션 에서 연결된 디스플레이와 기존 디스플레이를 나타내는 번호가 매겨진 사각형을 볼 수 있습니다 . 표시되지 않으면 케이블 연결을 다시 확인하십시오. 여전히 운이 없습니까? 장치가 디스플레이를 검색하도록 하려면 '감지'를 클릭하십시오 .
5. '다중 디스플레이' 섹션 까지 아래로 스크롤 하고 '이 디스플레이 확장'을 선택합니다.
6. 어떤 화면인지 확실하지 않은 경우('디스플레이 선택 및 재정렬' 섹션 참조) '식별'을 선택합니다 . 이렇게 하면 해당 숫자가 각 디스플레이에 표시됩니다. 원하는 위치에 맞게 디스플레이를 드래그하여 재정렬 할 수 있습니다 .
Windows에서 노트북 디스플레이를 확장하는 방법
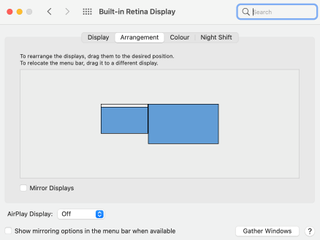
1. 화면 상단에 있는 작업 표시줄의 왼쪽 끝으로 이동하여 Apple 메뉴 버튼 을 누릅니다 .
2. 설정 메뉴를 트리거해야 하는 '시스템 기본 설정'을 선택합니다 .
3. 왼쪽 하단 모서리에 있는 '디스플레이' 옵션을 클릭합니다 . 새 창이 열립니다.
4. 디스플레이 케이블이 성공적으로 연결되면 '배열' 탭을 선택합니다 . 이 탭은 메뉴 상단의 두 번째 옵션으로 나타납니다.
5. 이제 연결된 디스플레이와 기존 디스플레이를 나타내는 파란색 사각형을 볼 수 있습니다. 상단에 흰색 탭이 있는 것이 기본 디스플레이입니다. 미러 디스플레이 옵션이 선택 해제되어 있는지 확인하십시오 .
6. 디스플레이를 재정렬하려면 사각형을 원하는 위치로 끕니다. 기본 디스플레이를 변경하기 위해 메뉴 표시줄을 드래그하여 재배치 할 수도 있습니다 .
노트북을 데스크탑 PC의 모니터로 사용하는 방법
1. Windows 노트북에서 작업 표시줄의 왼쪽 끝(화면 하단)으로 이동하여 '시작' 버튼을 누릅니다 . 또는 Windows 키를 탭하여 기본 메뉴를 트리거합니다.
2. 메뉴 왼쪽에서 설정 아이콘을 선택하면 설정 메뉴가 열립니다.
3. 상단에서 10번째 옵션으로 표시되어야 하는 ' 이 PC에 투영' 옵션을 클릭합니다 .
4. 데스크톱 컴퓨터가 원하는 노트북에 연결되면 첫 번째 드롭다운 메뉴를 '항상 꺼짐'에서 '보안 네트워크의 모든 곳에서 사용 가능' 으로 변경합니다 . 또한 페어링을 위한 PIN을 설정하고 '연결이 요청될 때마다 이 PC에 투사하도록 요청'할 수 있습니다(이 두 가지 설정을 원하는 대로 조정할 수 있음).
5. 데스크톱 PC에서 화면 오른쪽 하단에 있는 'Action Center' 아이콘을 선택합니다 . 그런 다음 '연결'을 클릭 하고 노트북이 화면에 나타날 때까지 기다립니다. 디스플레이에 팝업이 표시되면 계속해서 선택하십시오.
6. 그런 다음 노트북을 켜고 연결 요청을 수락 해야 합니다 . 기기를 페어링할 때 PIN을 설정한 경우 이 단계에서 PIN을 입력해야 합니다.
7. 데스크톱 장치를 마우스 오른쪽 버튼으로 클릭하고 '데스크톱 설정'을 선택합니다 . 디스플레이 메뉴를 열고 '데스크톱을 이 디스플레이로 확장' 옵션을 선택합니다 . 이제 디스플레이를 원하는 위치로 드래그하여 디스플레이를 재정렬할 수 있습니다.
