Windows 11 PC 에 설치할 수 있는 훌륭한 기능이 많이 있지만 가장 열정적인 PC 매니아도 항상 결실을 맺고 다운로드하고 씨를 뿌릴 수는 없습니다. 그렇기 때문에 Windows 11에서 프로그램을 제거하는 방법을 알고 싶을 것입니다.
결국, 스스로를 단련하고 검은 깃발을 들고 하드 드라이브에서 앱을 거두어들이기 시작해야 할 때가 옵니다. 프로그램을 영구적으로 제거하고 싶을 때입니다.
이 요약 가이드는 프로세스를 안내하고 프로그램을 삭제하는 새로운 Windows 11 방법과 Microsoft의 업데이트된 소프트웨어에서 여전히 작동하는 고전적인 방법을 모두 보여줍니다.
공간을 확보하기 위해 주기적으로 하드 드라이브의 내용을 지우고 싶지 않다면 Windows 11에서 디스크 공간을 자동으로 확보하는 방법 에 대한 가이드에서 공간 절약 팁을 확인하세요.
Windows 11에서 프로그램을 제거하는 방법: 시작 메뉴
종종 무언가를 제거하는 가장 빠른 방법은 시작 메뉴에서 직접 제거하는 것입니다. 방법은 다음과 같습니다.
1. 시작 버튼을 클릭하거나 키보드에서 Windows 키를 눌러 시작 메뉴를 엽니다.

2. 제거하려는 앱을 찾아 마우스 오른쪽 버튼으로 클릭합니다. 표시되는 상황에 맞는 메뉴에서 제거를 선택하면 Windows 11이 PC에서 삭제합니다.

그게 다야, 끝났어! 이 원 클릭 제거 기능은 작지만 반가운 업그레이드입니다. 이전 Windows에서는 항목을 제거하기 위해 별도의 전체 메뉴를 거쳐야 했습니다.
Windows 11에서 프로그램을 제거하는 방법: 제어판
하지만 구식 방식으로 하고 싶다면 아무도 당신을 판단하지 않을 것입니다. 제어판을 통해 이전 방식으로 Windows 11에서 프로그램을 제거할 수도 있습니다.
1. 제어판을 엽니다 . 이를 수행하는 가장 빠른 방법은 시작 메뉴를 열고 제어판을 입력한 다음 검색 결과에 나타날 때 제어판 앱을 실행하는 것 입니다.
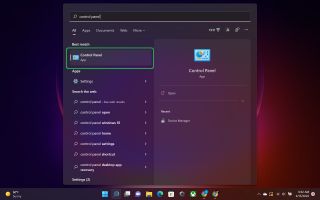
2. 프로그램 > 프로그램 제거 로 이동합니다 .
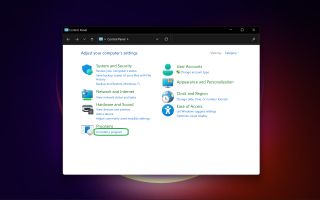
3. 제거할 프로그램을 찾을 때까지 설치된 프로그램 목록을 정렬한 다음 프로그램을 선택하고 창 상단에 있는 제거 버튼을 클릭합니다 .
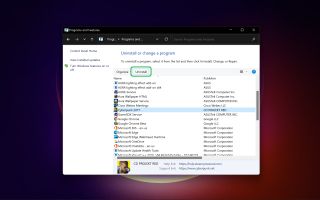
짜잔 ! 제거하고 싶었던 앱이 잘 작동하여 하드 드라이브의 공간을 조금 더 확보할 수 있습니다.
더 많은 컴퓨팅 자습서를 보려면 Windows 11에 Android 앱을 설치하는 방법 , Windows 11 시작 메뉴를 다시 Windows 10으로 변경하는 방법 , Google 검색에서 연락처 정보를 제거하는 방법 및 Windows 11을 사용자 지정하는 방법에 대한 가이드를 확인하세요. 시작 메뉴 . 하드웨어 관련 가이드도 있으므로 표시되지 않는 외장 하드 드라이브를 수정하는 방법 에 대한 기사를 읽어보세요 .
