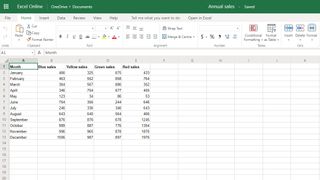Microsoft Excel (새 탭에서 열림) 에서 드롭다운 목록을 만드는 방법을 알고 싶으십니까 ? 글쎄, 우리는 당신을 덮었습니다. Excel에서 간단한 드롭다운 목록을 만드는 것이 처음에는 약간 어렵게 들릴 수 있지만 실제로는 매우 간단합니다. 사실 너무 간단해서 초등학생도 할 수 있습니다. 마우스를 몇 번만 빠르게 클릭하면 됩니다.
이것이 Excel 및 이와 유사한 스프레드시트 응용 프로그램의 장점입니다. 그들의 존재는 복잡한 작업을 훨씬 더 쉽게 수행하고 컴퓨터에 정통하지 않은 사람들도 훨씬 더 쉽게 접근할 수 있도록 만드는 것입니다.
Excel 기술 수준에 관계없이 드롭다운 목록을 만드는 것은 파이만큼 쉽습니다. 더 기술적인 프로세스가 있지만 쉬운 방법만 다루고 있습니다. 소기업용이든 업무용이든 관계없이 Excel에서 드롭다운 목록을 만드는 방법을 곧 마스터하게 될 것입니다.
1. 기존 데이터를 사용하여 Excel에서 드롭다운 목록을 만드는 방법
Excel에서 드롭다운 목록을 만드는 이 첫 번째 방법에서는 스프레드시트에 이미 입력된 드롭다운 목록에서 사용할 항목의 작업 목록이 이미 있다고 가정하여 작업하고 있습니다.
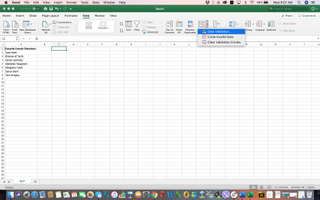
1단계. 드롭다운 목록의 셀을 선택합니다.
나중에 조정할 필요가 없도록 드롭다운 목록에 사용할 셀인지 확인하십시오.
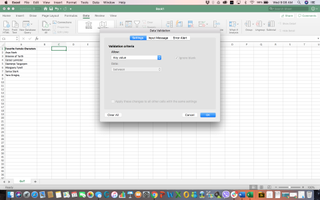
2단계. 데이터 탭 으로 이동한 다음 데이터 유효성 검사를 클릭합니다 .
그러면 데이터 유효성 검사 대화 상자가 열립니다.
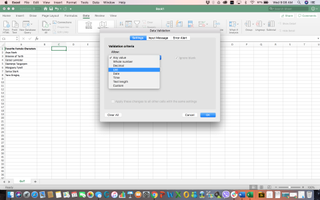
3단계. 설정 탭 에서 허용 아래의 목록을 선택합니다 . 아직 선택하지 않은 경우 In-cell 드롭다운을 선택해야 합니다 .
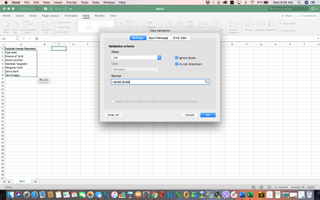
4단계. 소스 필드를 클릭합니다 . 그런 다음 드롭다운 목록에 사용할 항목이 포함된 모든 셀 위로 마우스 포인터를 클릭하고 드래그합니다.
이렇게 하면 해당 셀이 한 번에 모두 선택되고 드롭다운 목록에 필요한 데이터로 소스 필드가 자동으로 채워집니다.
5단계. 확인을 클릭합니다.
2. 수동으로 항목을 입력하여 Excel에서 드롭다운 목록 만들기
두 번째 방법을 사용하면 작업할 스프레드시트에 기존 목록이 없으므로 수동으로 항목을 입력하게 됩니다. 그렇게 하려면 4단계까지 위의 단계를 따르기만 하면 됩니다 .
1단계. 드롭다운 목록의 셀을 선택합니다.
2단계. 데이터 탭 으로 이동한 다음 데이터 유효성 검사를 클릭하여 데이터 유효성 검사 대화 상자를 엽니다.
3단계. 설정 탭 에서 허용 아래의 목록을 선택합니다 . 아직 선택하지 않은 경우 In-cell 드롭다운을 선택해야 합니다.
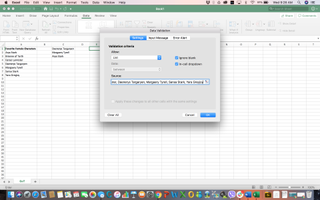
4단계. 소스 필드를 클릭합니다 . 그런 다음 각 항목을 쉼표로 구분하여 드롭다운 목록에 대한 모든 단일 항목을 입력합니다.
5단계. 확인을 클릭합니다.
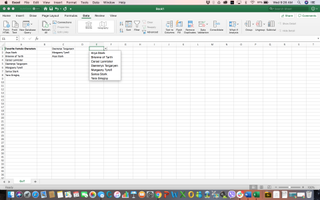
3. 한 번에 여러 개의 드롭다운 목록을 만드는 방법
동일한 드롭다운 목록을 한 번에 여러 개 만들려는 경우 단일 드롭다운 목록을 만드는 것만큼 프로세스가 쉽다는 사실에 만족할 것입니다. 유일한 차이점은 여러 셀(드롭다운 목록을 원하는 셀)을 선택한다는 것입니다.
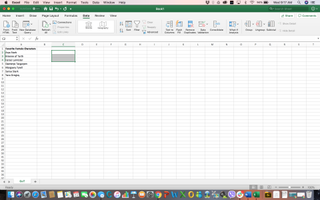
1단계. 드롭다운 목록에 사용할 정확한 셀을 선택합니다.
2단계. 데이터 탭 으로 이동한 다음 데이터 유효성 검사를 클릭하여 데이터 유효성 검사 대화 상자를 엽니다.
3단계. 설정 탭 에서 허용 아래의 목록을 선택합니다 . 아직 선택하지 않은 경우 In-cell 드롭다운을 선택해야 합니다 .
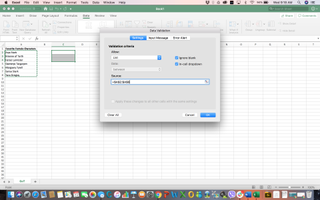
4단계. 소스 필드를 클릭합니다 . 그런 다음 드롭다운 목록에 사용할 항목이 포함된 모든 셀 위로 마우스 포인터를 클릭하고 드래그합니다. 항목을 수동으로 입력하는 경우 각 항목을 쉼표로 구분하여 모든 단일 항목을 입력하면 됩니다.
5단계. 확인을 클릭합니다.
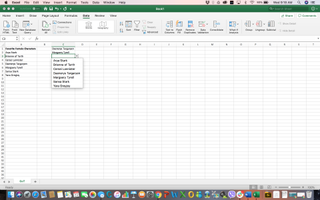
이를 수행하는 다른 방법, 아마도 더 까다로운 방법이 있다는 점은 주목할 가치가 있습니다. 예를 들어 Excel 수식을 사용하여 간단한 드롭다운 목록을 만들 수 있습니다. 필요할 때 쉽게 확장할 수 있는 동적 드롭다운 목록을 만들 수도 있습니다. 그러나 그것은 다른 날을 위한 튜토리얼입니다.
이미지 크레디트: Michelle Rae Uy