비즈니스를 위한 것이든 더 재미있는 것을 위한 것이든 관계없이 Mac을 사용하여 Apple TV에서 스크린샷을 찍고 녹화할 수 있습니다. 그렇게 하려면 두 장치가 동일한 Wi-Fi 네트워크에 있어야 하며 macOS의 내장 QuickTime Player 앱을 사용하여 작업을 완료해야 합니다.

1. Wi-Fi 설정 확인
가장 먼저 해야 할 일은 Mac과 Apple TV가 동일한 Wi-Fi 네트워크에 있는지 확인하는 것입니다. 가정 환경에서는 가정에서 사용 중인 네트워크가 하나뿐일 수 있으므로 확인이 덜 중요합니다. 사무실에서 이것은 확실하지 않습니다.
Mac에서는 컴퓨터 화면 오른쪽 상단의 네트워킹 아이콘을 클릭합니다. 풀다운 메뉴에서 활성 Wi-Fi 네트워크를 확인합니다. macOS Big Sur 에서 현재 네트워크는 파란색으로 표시됩니다.
Apple TV로 이동하여 '설정' 앱으로 이동한 다음 '네트워크'를 선택합니다. '연결' 아래의 Wi-Fi 네트워킹이 Mac에서 사용 중인 것과 동일한지 확인합니다. 그렇지 않은 경우 기존 연결을 클릭한 다음 활성 연결 목록에서 올바른 연결을 선택합니다.
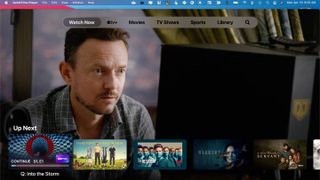
2. 스크린샷 애플 TV
이제 Mac에서 Apple TV의 스크린샷을 찍을 차례입니다. Spotlight에서 'QuickTime Player'를 검색하여 선택하거나 애플리케이션 폴더에서 앱을 선택합니다. QuickTime Player 앱에서 '파일'을 클릭한 다음 메뉴 표시줄에서 '새 동영상 녹화'를 클릭합니다.
아마도 스트리밍 중인 자신의 사진을 보게 될 것입니다! QuickTime Player가 Apple TV 화면을 스트리밍하도록 변경해야 합니다. Mac 화면 중앙에 있는 기록 아이콘 오른쪽에 있는 풀다운 아이콘을 클릭합니다. 그런 다음 Apple TV를 카메라로 선택합니다.
팝업 상자에서 Apple TV 디스플레이에 표시된 4자리 코드를 추가합니다. 그런 다음 '확인'을 클릭합니다. 이 번호는 두 장치를 연결하려는지 확인합니다.
이제 Apple TV를 녹화하고 있습니다. 확인을 위해 Apple TV 화면 주위에 빨간색 테두리가 표시됩니다. 스크린샷을 찍으려면 평소처럼 리모컨을 사용하여 Apple TV에서 스냅하려는 위치로 이동하세요.
스크린샷을 찍으려면 Mac 키보드에서 Shift+Cmd+5를 동시에 눌러 macOS 스크린샷 도구를 불러옵니다. 자세한 내용은 Mac에서 스크린샷을 찍는 방법 에 대한 자세한 가이드도 있습니다 .
스크린샷 도구에는 다섯 가지 작업이 있습니다. 이러한 작업에는 전체 화면 캡처, 창 캡처 또는 스크린샷을 위해 화면 일부 캡처가 포함됩니다. 선택 사항은 전체 화면을 녹화하거나 비디오 녹화를 위해 화면의 일부를 녹화하는 것입니다.
스크린샷 또는 화면 녹화를 시작하려면:
- 전체 화면 또는 화면 일부: '캡처'를 클릭합니다.
- 창의 경우: 커서를 창으로 이동한 다음 창을 클릭합니다.
- 녹음의 경우: '녹음'을 클릭합니다. 녹화를 중지하려면 메뉴바에서 '녹화 중지' 버튼을 클릭하세요.
이 과정을 반복하여 Apple TV에서 추가 스크린샷을 찍습니다.
3. 저작권 자료
Apple TV에서는 저작권이 있는 콘텐츠를 스크린샷하거나 녹화할 수 없습니다. 즉, 좋아하는 TV 프로그램이나 영화를 녹화한 다음 QuickTime을 통해 복사본을 저장할 수 없습니다. 대신 스크린샷이나 녹화는 검은색 화면만 표시합니다.
- 가장 일반적인 macOS Big Sur 문제를 해결하는 방법
