휴대폰이나 태블릿 사이를 오갈 수 있는 여러 개의 Apple 계정이 있는 경우 iPhone과 iPad에서 Apple ID 간에 변경하는 방법을 알아두는 것이 좋습니다. 직장 프로필과 개인 프로필을 분리하거나 다른 사람과 기기를 공유하는 경우 여러 Apple ID를 사용해야 하는 경우가 있습니다. 이 경우 또는 교체해야 하는 고유한 이유가 있는 경우 수행 방법을 알려드리겠습니다.
올바른 암호를 입력하고 로컬에 저장된 데이터로 수행할 작업을 결정하기만 하면 되기 때문에 Apple ID를 변경하는 것은 매우 간단합니다. 아래 단계는 현재 사용 중인 Apple ID에서 로그아웃한 다음 두 번째 Apple ID로 다시 로그인하는 과정을 안내합니다.
편리한 튜토리얼 외에도 올바른 구매를 할 수 있도록 전문적으로 제작된 다양한 구매 가이드가 있습니다. 따라서 새 휴대전화를 구입하려는 경우 최고의 휴대전화 , 최고의 iPhone 및 가장 저렴한 휴대전화 에 대한 정보를 꼭 읽어보세요 .
iPhone 및 iPad에서 Apple ID를 전환하는 방법
- 설정에서 Apple ID 프로필을 선택하십시오.
- 로그아웃을 누르십시오.
- 비밀번호를 입력하세요
- 기기에 보관할 데이터 선택
- 두 번째 Apple ID에 로그인
각 단계에 대한 자세한 지침을 보려면 계속 읽으십시오.
1. 설정을 엽니다 . 목록 상단에 Apple ID 이름이 표시됩니다. 계정별 옵션에 액세스하려면 탭하세요 .
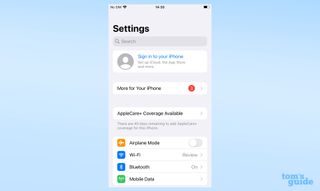
2. 목록 맨 아래까지 스크롤 하고 빨간색 텍스트로 표시되는 로그아웃 을 탭합니다 . iPhone/iPad에서 iCloud에서도 로그아웃할 것인지 물으면 예를 선택 하고 필요한 비밀번호를 입력합니다 .
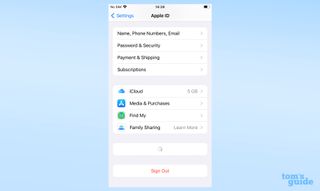
3. 여기에서 몇 가지 관리 작업을 수행해야 합니다. 장치에 보관할 데이터 컬렉션을 결정하고 토글 버튼 (녹색으로 설정) 으로 보관할 항목을 선택하여 선택해야 합니다.
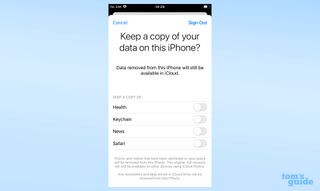
4. 데이터 선택을 마친 후 오른쪽 상단의 로그아웃을 탭한 다음 팝업이 나타나면 로그아웃을 다시 탭합니다 . 프로세스의 첫 번째 부분을 완료했습니다.
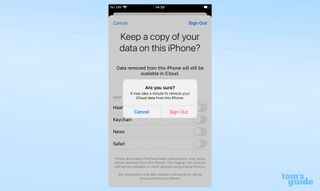
5. 두 번째 Apple ID로 다시 로그인하려면 설정 메뉴 상단에서 iPhone에 로그인을 누릅니다 .
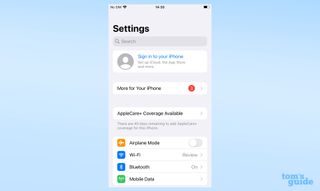
6. 다른 Apple ID의 사용자 이름과 암호를 입력한 다음 이중 인증 코드를 받으면 입력하고 마지막 으로 iPhone의 암호를 입력합니다 .
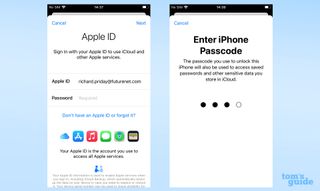
7. 이제 iPhone 또는 iPad의 데이터를 두 번째 계정과 병합할지 여부를 결정해야 합니다. 메시지가 표시되면 선택하면 모두 완료됩니다.
관심이 있다면 숙달해야 할 더 많은 iPhone 및 iPad 팁과 요령이 있습니다. Safari에서 웹 사이트를 차단하는 방법 , 에너지가 부족할 때 추가 경고가 필요한 경우 iOS 바로 가기를 사용하여 사용자 지정 배터리 경고를 설정하는 방법 , iPhone에서 Android 로 Wi-Fi 암호를 공유하는 방법을 배울 수 있습니다. 비 iPhone 사용자가 홈 네트워크에 로그인하도록 도와야 합니다. Mac 사용자라면 Mac에서 폴더를 암호로 보호하는 방법 에 대한 가이드를 참조하여 컴퓨터 보안을 강화하십시오 . Apple 태블릿을 업그레이드하려는 경우 iPad에서 iPad로 데이터를 전송하는 방법 도 배워야 합니다 .
더 재미있는 것을 찾고 계십니까? iPhone에서 비디오에 음악을 추가하여 자신만의 사운드트랙 클립을 만드는 방법, iPhone에서 사진을 편집하여 전문적인 느낌을 주는 방법, Mac과 iPad에서 Universal Control을 사용하여 하나의 키보드와 마우스로 두 대의 장치를 제어하는 방법은 다음과 같습니다 . .
