핸즈프리 사진 촬영을 위해 iPhone 카메라 타이머를 설정하는 방법을 알고 싶습니까? 이 유용한 도구를 어디에서 찾을 수 있는지 즉시 명확하지 않지만 가이드가 도움이 될 것입니다.
짧은 대답은 오른쪽 상자에 있습니다. 위로 스와이프하여 카메라 앱의 추가 도구를 찾거나 화면 상단의 화살표를 사용하여 표시할 수 있습니다.
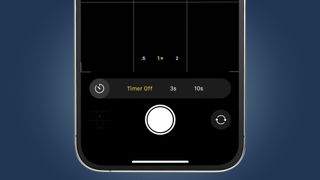
1. 카메라 앱을 열고 '사진' 모드를 선택합니다.
2. 셔터 위의 사진 모드 메뉴에서 위로 쓸어 넘기십시오.
3. '시계' 아이콘을 선택하고 타이머 길이를 선택합니다.
그러나 iPhone 카메라 타이머를 찾을 위치를 아는 것과 사용 방법을 이해하는 것은 서로 다른 문제입니다. 타이머는 iPhone 소유자도 사진에 포함되기를 원하는 가족 사진에만 유용하지 않습니다. 또한 장시간 노출 사진, 매크로 이미지 및 셀카를 가능한 최고 품질로 촬영하는 데 사용할 수 있습니다.
iPhone의 카메라 타이머 기능을 최대한 활용하는 방법을 알려드리겠습니다. 또한 Apple 앱이 아닌 타사 앱에서 타이머를 사용하는 것을 고려할 수 있는 몇 가지 경우에 대해서도 알려드립니다.
고맙게도 Apple의 카메라 앱은 거의 모든 다른 iPhone 카메라 앱보다 더 직관적이고 반응이 빠르기 때문에 바닥이 얇습니다. 먼저 카메라 앱에서 타이머를 찾을 수 있는 위치부터 시작하여 기본 사항을 살펴보겠습니다.
iPhone 카메라 타이머를 설정하는 방법
- 카메라 앱을 열고 사진을 선택합니다. 첫 번째 단계는 iPhone에서 카메라 앱을 열고 사진 모드를 선택하는 것입니다. iPhone이 이 모드에서 앱을 열 가능성이 높습니다. 하지만 다른 곳에 있는 경우 화면 하단 중앙에 '사진'이 표시될 때까지 왼쪽-오른쪽 스와이프를 사용하세요.
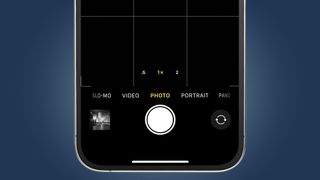
- 위로 쓸어 넘기면 설정 바로 가기에 액세스할 수 있습니다. 카메라 미리보기 이미지의 하단에서 위로 스와이프하면 작은 아이콘 도구 모음이 표시됩니다(아래). 이는 대부분의 사람들이 걱정할 필요가 없는 몇 가지 고급 사용자 지정 기능에 대한 바로 가기입니다. 그러나 여기에서 사진 타이머 컨트롤을 찾을 수 있습니다.
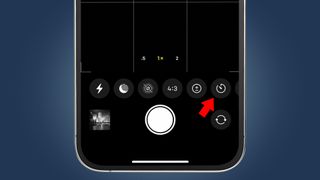
- Select your timer window. Once you’ve pressed the timer shortcut you should see a pop-up, where “timer off” is currently selected. Alongside this are “3s” and “10s” options. This lets you choose how long the pause it before your iPhone takes a photo.
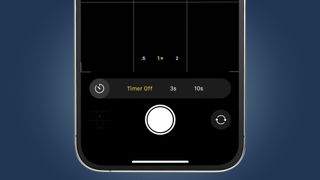
- How to take timer photos. Once the timer is switched on, just take a photo as your normally would. Press the shutter button and you’ll see an on-screen countdown, as well as a flash pulse to let any folks being photographed (and you) know that the iPhone is doing its thing. If your iPhone’s sound is turned on, you’ll also hear a rapid barrage of shutter fire sound effects at the end, because standard iPhone timer shots don’t capture a single image, but a burst of 10 images.
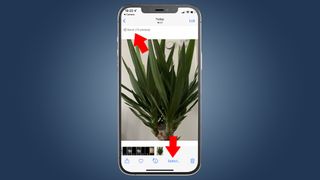
- 최고의 사진을 선택하세요. Apple의 버스트 접근 방식은 선택할 수 있는 전체 이미지 스택이 있음을 의미합니다. 보고 싶니? 화면 왼쪽 하단의 사진 미리보기를 탭하여 갤러리로 이동합니다. 자세히 보고 싶은 샷으로 이동하려면 스크롤합니다. 화면 상단에 "버스트(사진 10장)" 레이블이 표시되어야 합니다. 그리고 화면 하단의 '선택' 옵션(위 참조). 탭 해주세요.
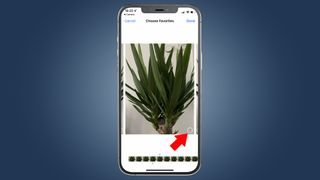
- 골키퍼를 선택하십시오. 이제 캡처된 10개의 샷이 모두 일렬로 정렬된 것을 볼 수 있습니다. 각각의 모서리에 작은 원, 체크 상자(위)가 있습니다. 보관할 이미지를 선택하려면 탭하세요. 그런 다음 오른쪽 상단의 '완료'를 탭하세요. 앱에서 로트를 유지할지 아니면 선택하지 않은 로트를 휴지통에 버릴지 확인합니다.
iPhone 카메라 타이머를 사용하는 경우
이제 타이머 모드를 사용하여 iPhone을 얻는 방법을 알고 있습니다. 그러나 언제 사용해야합니까? 다음은 시간 제한 샷의 이점을 얻을 수 있는 몇 가지 상황입니다.
1. 클래식: 단체 사진

이것에 대한 어색한 어린 시절 기억이없는 사람 : 9 번째 생일 파티에서 가족이나 친구와 함께 줄을 서도록 강요당했습니다. 카메라는 나무 그루터기에 기대어 있고 사진작가 부모/어른이 사진을 찍기 위해 카메라에서 뒤로 달려가는 동안 미소를 지으라는 수동적이고 공격적인 명령을 받습니다.
이제 당신은 어른이 되어 모두에게 웃으라고 말합니다. iPhone의 타이머 모드는 작업에 적합합니다. 그러나 휴대 전화의 무게를 지탱할 수 있을 만큼 튼튼해 보이는 자연의 어떤 것이든 가능하면 삼각대를 사용하는 것이 좋습니다.
분명히 삼각대를 사용하면 장면 구성을 훨씬 더 잘 제어할 수 있으므로 나중에 올바른 모양의 사진을 얻기 위해 이미지를 자를 필요가 없습니다. 여기에 10초 지연 모드를 사용하여 모든 사람이 자신의 시그니처 미소를 붙여넣을 시간을 주기를 원할 수 있는 추가 지침이 없습니다.
2. 더 나은 셀카 찍기

전화기 반대편에서 셔터 버튼을 멍하니 눌러 후면 카메라로 셀카를 찍으려고 오랜 시간을 보냈습니까? 우리는 확실히 가지고 있습니다.
대신 시간 제한 모드를 사용하면 전체 프로세스가 100배 더 쉬워집니다. 타이머를 3초로 설정한 다음 휴대전화를 휘둘러 기본 센서를 바라보세요. 실제로 먼 곳을 바라보고 있는 이미지를 원하지 않는 한 말입니다.
가장 만족스러운 결과를 얻으려면 휴대폰을 머리 높이보다 약간 높게 잡습니다. 이것은 불필요한 이중턱을 방지합니다.
iPhone이 세로 모드를 지원하기에 충분히 새로운 경우에도 세로 모드를 시도해야 합니다. 이것은 배경을 흐리게 하여 셀카에 환상적인 효과를 줍니다. 그리고 이 모드의 타이머는 표준 사진 모드 중 하나와 동일하게 작동합니다. 위로 스 와이프하고 타이머 아이콘을 탭한 다음 "3s"를 선택하십시오.
그룹 셀카의 경우 셔터를 누르기 전에 화면의 "1x" 시야각 버튼을 눌러 후면 와이드 카메라로 전환하면 "0.5x"가 표시됩니다.
3. 수동 '슬로우 셔터' 촬영

iPhone은 진정한 고전적인 저조도 이미지를 찍을 수 없습니다. 이것은 꽤 긴 시간 동안 셔터가 열리는 곳으로, 거의 볼 것이 없을 때 많은 양의 빛이 센서에 닿을 수 있습니다.
iPhone 카메라 앱은 셔터 속도 제어를 제공하지 않습니다. 타사 앱을 사용하더라도 최대 1초 동안만 셔터를 수동으로 작동시킬 수 있습니다. 그러나 가벼운 궤적이나 부드럽게 움직이는 물과 같은 특정 느린 셔터 속도 효과를 얻을 수 있으며 이러한 효과는 종종 시간 제한 촬영의 이점을 얻을 수 있습니다.
이는 iPhone의 자체 카메라 앱과 타사 카메라 앱 모두에서 수행할 수 있습니다. 내장된 카메라 앱에서 작동하는 방식은 다음과 같습니다.
- 라이브 사진 모드가 켜져 있는지 확인하십시오. 그 아이콘은 동심원 세트이며 iPhone을 세로로 들고 있을 때 화면의 오른쪽 상단에 있습니다.
- 설정 토글이 나타나도록 카메라 미리보기 이미지를 위로 스와이프하여 3초 지연을 설정합니다 . 화면 오른쪽 하단의 타이머 아이콘을 탭하고 "3s"를 탭합니다.
- 평소처럼 사진을 찍습니다.
- Head into the phone gallery.
- Tap the Live tag that sits in the top-left of the screen to bring up the Live Photos drop-down.
- Select Long exposure.
This uses the 1.5 seconds of image data captured both before and after you hit the shutter button to emulate the recording of motion you’d see in a real long exposure – like car light trails and soft-looking waterfalls. The timer is useful because it helps you steady the phone in the pre-shutter window of capture, particularly if you are not using a tripod.
Third-party apps like Slow Shutter and Pro Camera by Moment let you take things a lot further, with emulated shutter speeds of up to 60 seconds. Or even longer if you use the manual “bulb” mode. You will need a tripod for these and they aren’t built to compensate for handshake motion. However, the timed delay avoids the slight motion caused by the virtual shutter press itself affecting the final image.
4. Macro photography

A timer can be useful for close-up macro photography because this style of shooting is highly sensitive to both handshake blur, and motion in the subject. We can’t count the number of times a bit of wind has ruined a picture of the veins in a leaf. For once, you’ll be doubly glad the iPhone’s timed mode uses burst shooting.
The iPhone 13 series is the only iPhone generation that has a dedicated macro mode. In classic Apple style, this switches on automatically when your subject is exceptionally close. It can be as little as 2cm from the subject. You just need to make sure it is enabled:
- Go to Settings.
- Select Camera.
- Turn on Auto Macro.
If you have another older iPhone, you can attempt macro style images but simply won’t be able to get as close. You’ll also want to lock focus before hitting the shutter button. Get close to the subject, and hold your finger on it until you see an AE/AF message on-screen.
Even if you were actually too close for the iPhone to focus properly, you can then pull back until the picture appears sharp. Then tap the shutter.
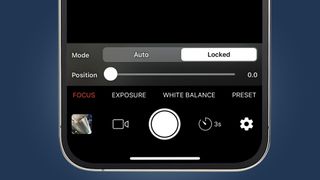
또는 수동으로 초점을 가장 가까운 설정으로 고정할 수 있는 타사 앱을 사용할 수 있습니다. 많은 사람들과 달리 Yamera의 인터페이스가 완전히 엉망이 아니기 때문에 작업에 Yamera를 사용했습니다. 진행 방법은 다음과 같습니다.
- Yamera 앱을 열고 셔터 버튼으로 일련의 설정에서 초점을 선택합니다.
- 잠금을 누릅니다.
- 초점 슬라이더를 가장 가까운 위치인 "0.0"으로 다시 그립니다.
- 셔터 버튼 바로 옆에 있는 타이머 다이얼을 탭하여 "3s"를 읽습니다.
