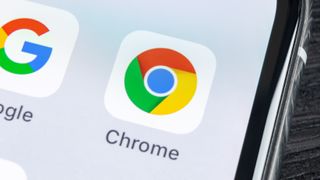Google의 편재하는 브라우저 팬이라면 Chrome 플래그를 설정하는 방법을 알면 알려지지 않았을 수 있는 숨겨진 기능을 잠금 해제할 수 있습니다.
물론 "SRP에서 Omnibox 상황별 웹 포커스 제안 허용"과 같은 고급 설정을 사용하는 많은 Chrome의 숨겨진 기능은 일상적인 사용자에게 그다지 유용하지 않습니다. 즉, Chrome에서 플래그를 활성화하는 방법을 배우는 것은 여전히 유용할 수 있으며 모든 웹사이트에서 다크 모드를 강제하는 기능과 같은 멋진 기능을 잠금 해제할 수 있습니다.
Chrome의 개방성으로 인해 Windows , macOS , Android 및 iOS 에서도 Chrome 플래그를 사용하도록 설정할 수 있습니다 . 데스크톱이든 스마트폰/태블릿이든 관계없이 Chrome 브라우저에 짧은 URL을 입력하기만 하면 됩니다.
대부분의 Chrome 플래그는 테스트용이므로 특정 플래그를 사용하면 브라우저가 "중단"될 수 있으므로 주의해야 합니다. 문제를 해결하기 위해 모든 플래그를 재설정하는 것은 쉽습니다. 그러나 일반적으로 확실하지 않은 플래그는 그대로 두는 것이 가장 좋습니다.
따라서 Chrome에서 플래그를 활성화하는 방법을 확인하려면 여기 가이드를 참조하세요.
유용한 자습서 외에도 올바른 구매를 할 수 있도록 제품 전문가가 만든 다양한 구매 가이드가 있습니다. 곧 기술 제품을 구매하려는 경우 최고의 휴대전화 , 최고의 노트북 및 최고의 태블릿 에 대한 가이드를 확인하세요 .
Chrome 플래그를 설정하는 방법
Chromebook, PC, Mac, iOS 또는 Android 기기에서:
- 크롬 브라우저 열기
- 주소 표시줄에 chrome://flags/ 입력
- 활성화하려는 플래그를 선택하거나 검색합니다.
- 깃발을 클릭하거나 탭하세요.
- 활성화 선택
- 다시 시작을 선택합니다.
각 단계에 대한 자세한 지침을 보려면 계속 읽으십시오.
참고: 아래 표시된 스크린샷은 Windows PC에서 찍은 것이지만 Chrome 플래그를 설정하는 단계는 1단계에서 언급한 모든 기기에서 거의 동일하게 보일 것입니다.
1. Chromebook, Windows PC, Mac, iOS 또는 Android 기기에서 Chrome을 사용하는 경우 Chrome 브라우저를 엽니다 . 그런 다음 상단의 주소 표시줄에 chrome://flags/를 입력하여 Chrome에서 플래그를 활성화합니다.
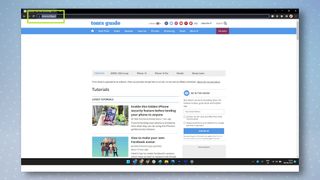
2. 이제 모든 Chrome 플래그의 다소 긴 목록이 표시됩니다. 스크롤하여 활성화 하려는 항목을 찾으십시오 . 또는 페이지 상단의 검색 상자를 사용하여 특정 플래그를 검색합니다 .
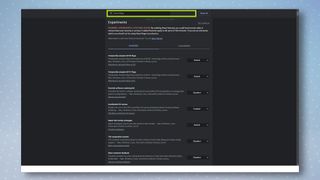
3. 플래그를 활성화 또는 비활성화하려면 드롭다운 메뉴를 클릭/탭 하고 활성화 또는 비활성화 를 클릭/탭합니다 . 마지막으로 다시 시작을 클릭/탭하여 Chrome을 다시 시작하고 변경 사항을 적용합니다.
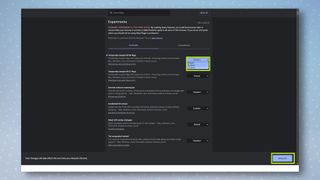
Chrome 플래그를 비활성화하는 방법
고급 특성을 감안할 때 웹 페이지가 올바르게 렌더링되지 않는 것과 같은 원치 않는 결과를 초래할 수 있는 플래그를 쉽게 활성화할 수 있습니다. 다행히도 이전에 설정한 Chrome 플래그를 쉽게 비활성화하여 모든 것을 기본값으로 되돌릴 수 있습니다. Chrome 플래그를 재설정하는 방법은 다음과 같습니다.
1. 주소 표시줄 에 chrome://flags/를 입력합니다 . 그런 다음 오른쪽 상단에서 모두 재설정을 클릭/탭한 다음 다시 시작 을 클릭/탭합니다 . 이제 모든 플래그가 기본값으로 설정된 상태로 Chrome이 다시 시작됩니다.
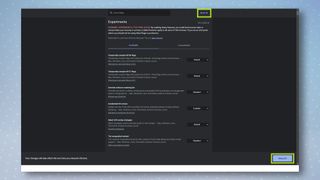
활성화/비활성화할 Chrome 플래그: Tom's Guide 베스트 픽
Chrome 플래그가 너무 많기 때문에 어떤 플래그를 활성화 또는 비활성화해야 하는지 말하기가 어렵습니다. 그러나 사용할 수 있는 수백 가지 항목을 스크롤할 인내심이 없는 경우 확인하는 것이 좋습니다.
1. 병렬 다운로드를 사용한 더 빠른 다운로드
이 플래그는 대용량 다운로드를 위한 다운로드 부스터로 효과적으로 작동하며 모든 플랫폼에서 작동합니다. 다운로드가 완료되면 Chrome이 다운로드를 하나의 파일로 결합하기 전에 세 개의 더 작은 "작업"으로 나누도록 합니다.
1. Chrome에서 더 빠르게 다운로드하려면 플래그 검색창에서 "병렬 다운로드"를 검색하세요 . 플래그 옆에 있는 활성화됨을 클릭/탭한 다음 다시 시작 을 클릭/탭합니다 .
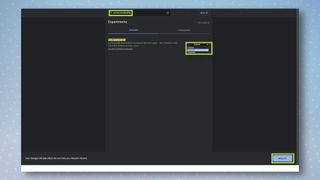
2. 모든 웹사이트의 다크 모드
이 플래그는 페이지를 강제로 어두운 모드로 렌더링하며 대부분의 웹사이트에서 훌륭하게 작동합니다. 하지만 일부 웹 사이트가 약간 이상하게 보이면 이 플래그를 비활성화하고 기본값으로 돌아가는 것은 쉽습니다.
1. Chrome을 사용하는 모든 웹 사이트에서 다크 모드를 활성화하려면 플래그 검색 표시줄에서 " 웹 콘텐츠용 자동 다크 모드 "를 검색합니다 . 플래그 옆에 있는 활성화됨을 클릭/탭한 다음 다시 시작 을 클릭/탭합니다 .
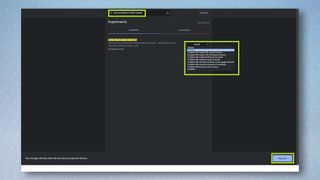
3. Windows의 터치 친화적인 UI
이렇게 하면 더 큰 검색 표시줄을 포함하여 Chrome에 보다 터치 친화적인 UI가 제공됩니다. Microsoft Surface Pro 8 과 같은 터치스크린 PC를 사용하는 경우 유용합니다 .
터치 지원 PC에서 Chrome을 보다 사용자 친화적으로 만들고 싶다면 플래그 검색 표시줄에서 " 터치 UI 레이아웃 "을 검색하세요 . 플래그 옆에 있는 사용을 클릭한 다음 다시 시작 을 클릭합니다 .
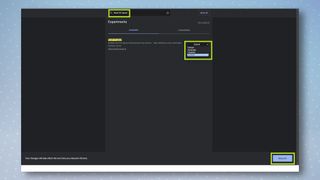
이제 Chrome에서 플래그를 사용 설정하는 방법을 알았으니 Chrome에서 홈페이지를 설정하는 방법 , Chrome에서 웹사이트를 차단하는 방법 또는 최고의 Google Chrome 확장 프로그램 과 같은 다른 Chrome 가이드를 확인하고 싶을 수 있습니다 . 또한 다른 컴퓨팅 가이드도 많이 있으므로 Windows에서 HEIC 파일을 여는 방법 부터 시작해 보십시오 .