키보드 언어를 변경하는 방법을 알아내는 것이 정확히 가장 어려운 작업은 아니지만 이를 수행하는 방법이 즉시 명확하지 않습니다.
2개 국어를 구사하고 업무용과 일반용으로 랩톱의 키보드를 지속적으로 사용하는 사람으로서 저는 정기적으로 키보드 레이아웃에서 언어를 전환합니다. 따라서 동일한 작업을 수행하려는 경우 전체 프로세스를 안내해 드립니다.
- 지금 구입할 수 있는 최고의 노트북은 다음과 같습니다.
- Windows 11 릴리스 날짜, 베타, 요구 사항 및 모든 새로운 기능
- Windows 10에서 자동 업데이트를 끄는 방법은 다음과 같습니다.
아래에는 Windows와 macOS 모두에서 키보드 언어를 변경하는 방법에 대한 단계별 가이드가 있습니다. 몇 분 밖에 걸리지 않으며 선호하는 언어를 추가하고 나면 다시 설정 과정을 거칠 필요가 없습니다.
언어를 즉시 전환할 수 있는 키보드 단축키도 표시됩니다. 준비가 된? 좋아, 시작하자.
Windows에서 키보드 언어를 변경하는 방법
1. 작업 표시줄의 왼쪽 끝(화면 하단)으로 이동하여 시작 버튼 을 클릭합니다 . 또는 Windows 키를 눌러 기본 시작 메뉴를 트리거합니다. 그런 다음 메뉴 왼쪽에서 설정 아이콘을 선택하면 설정 창이 열립니다.
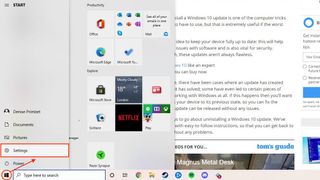
2 . 그런 다음 아래 스크린샷과 같이 "시간 및 언어" 옵션을 클릭합니다 .
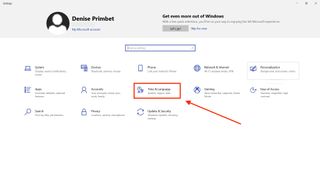
3 . 계속해서 언어 탭 을 클릭하면 창 왼쪽에 표시됩니다.
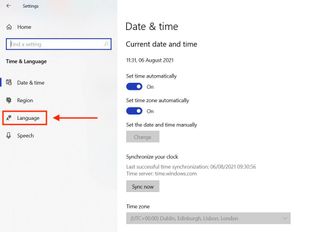
4 . 이제 아래로 스크롤하여 "선호하는 언어" 범주 아래에 표시되어야 하는 "언어 추가" 옵션을 선택합니다 .
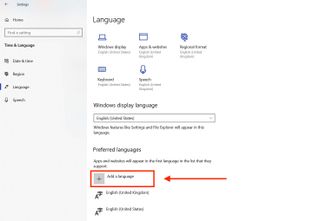
5 . 선호하는 언어를 입력하거나 제시된 목록에서 선택하십시오. 완료했으면 다음을 클릭하여 계속합니다.
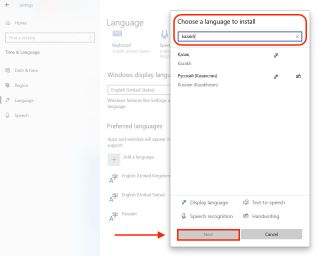
6 . 이제 선택한 언어 팩을 설치할 수 있습니다 . 이 단계에서 이 언어를 Windows 표시 언어로 설정 할지 여부도 결정할 수 있습니다 . 즉, 설정 및 파일 탐색기와 같은 기능이 새로 선택한 언어로 나타납니다.
프로세스를 완료하려면 "설치"를 클릭하십시오 .
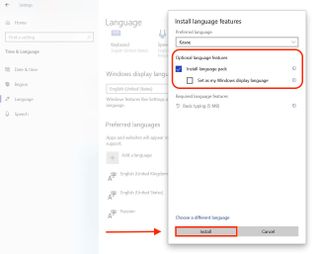
7 . 모두 끝났습니다! 이제 작업 표시줄 오른쪽에 있는 언어 아이콘을 클릭하여 키보드 언어를 전환 할 수 있습니다 . 또는 단축키 Shift + Alt 를 사용하십시오 .
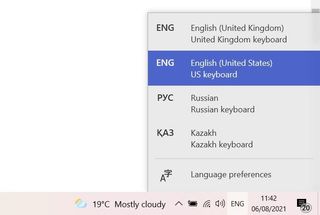
macOS에서 키보드 언어를 변경하는 방법
1 . 먼저 Mac 화면 상단에서 작업 표시줄을 찾아 Apple 아이콘 을 클릭합니다 . 그런 다음 드롭다운 메뉴에서 "시스템 기본 설정" 옵션을 클릭하여 계속합니다.
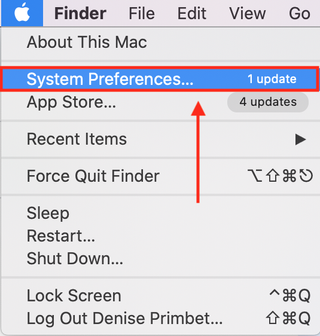
2 . 새 창에서 키보드 아이콘 을 클릭합니다 .
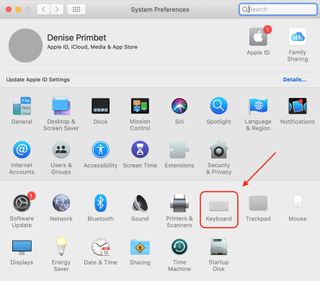
3 . 그런 다음 창 상단에 있는 "입력 소스" 탭을 선택합니다 .
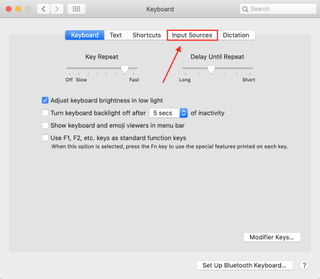
4 . 계속해서 아래 스크린샷과 같이 "+" 더하기 아이콘을 클릭합니다 .
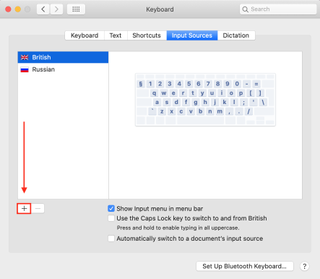
5 . 선호하는 언어를 입력하거나 제시된 목록에서 선택하십시오. 완료했으면 계속 진행하고 추가를 클릭하여 프로세스를 완료하십시오.
축하해요! 모두 끝났습니다. 이제 화면 상단의 도구 모음 오른쪽에 있는 깃발 아이콘을 클릭하여 언어 를 전환 할 수 있습니다 .
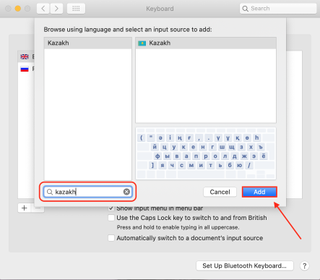
또는 키보드 단축키를 설정할 수 있습니다. 시스템 환경설정, 키보드, 바로 가기, 입력 소스 로 이동하여 "이전 입력 소스 선택"이라는 제목의 첫 번째 상자를 선택하면 됩니다 .
이 단축키를 활성화하면 Ctrl + Space를 눌러 키보드 언어를 전환할 수 있습니다 .
