여전히 삼성의 최신 폴더블을 파악하고 있다면 Samsung Galaxy Z Fold 3 에서 스크린샷을 찍는 방법을 아직 파악하지 못했을 수 있습니다 .
모든 스마트폰 제조업체는 스크린샷을 찍는 고유한 방법을 가지고 있으며 삼성도 예외는 아닙니다. 대부분의 최고의 Android 휴대폰 에서 사용되는 일반적인 볼륨 다운 + 전원 키 콤보뿐만 아니라 Samsung 장치에는 항상 유용한 S Pen 뿐만 아니라 스 와이프 제스처를 사용하는 멋진 추가 기능이 포함되어 있습니다 .
따라서 이 가이드에 따라 Samsung Galaxy Z Fold 3에서 스크린샷을 찍는 다양한 방법을 알아보세요.
볼륨 버튼을 사용하여 Samsung Galaxy Z Fold 3에서 스크린샷하는 방법
Samsung Galaxy Z Fold 3에서 스크린샷을 찍으려면 휴대폰 측면에 있는 " 볼륨 작게 " 및 " 전원 " 버튼을 동시에 누르기만 하면 됩니다. 이 방법은 Z 폴드 3를 펼쳤을 때 길이가 넓어서 닫았을 때 더 쉽습니다.
제스처를 사용하여 Samsung Galaxy Z Fold 3에서 스크린샷하는 방법
삼성 기기에는 손 제스처를 사용하여 스크린샷을 캡처하는 독특한 방법이 포함되어 있으며 Z Fold 3도 예외는 아닙니다.
제스처를 사용하여 Z Fold 3에서 스크린샷을 캡처하려면 디스플레이 양쪽에 손을 옆으로 놓고 안쪽으로 살짝 밀기 만 하면 됩니다 .
이 방법은 내부 및 외부 디스플레이 모두에서 작동하며 볼륨 및 전원 키를 사용하는 것보다 훨씬 덜 까다롭습니다. 또한 정말 멋지다.
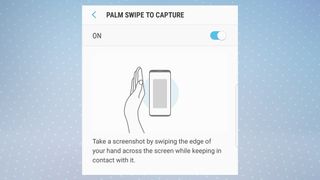
S Pen을 사용하여 Samsung Galaxy Z Fold 3에서 스크린샷하는 방법
1. S Pen으로 Samsung Galaxy Z Fold 3에서 스크린샷을 찍으려면 내부 디스플레이에 S Pen을 갖다 대고 S Pen 측면에 있는 버튼 을 누릅니다 . 표시되는 메뉴에서 " 화면 쓰기 "를 누릅니다 .
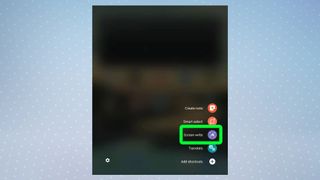
2. 그러면 펜 아이콘 을 탭하여 편집 하거나 저장 아이콘 을 탭 하여 바로 저장할 수 있는 스크린샷이 캡처됩니다 .

3. S Pen으로 Samsung Galaxy Z Fold 3에서 스크린샷을 캡처하는 또 다른 방법이 있습니다. 이는 Windows 및 Mac 컴퓨터의 캡처 도구와 유사합니다.
S펜을 디스플레이 위로 가져간 다음 S펜 측면에 있는 버튼 을 누르기 만 하면 됩니다 . 표시되는 메뉴에서 " 스마트 셀렉트 " 를 누릅니다 .
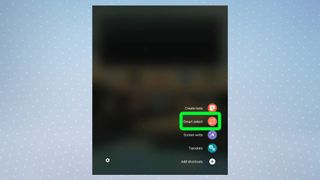
4. 이제 디스플레이에 선택한 옵션이 표시됩니다. 사각형 을 선택 하고 캡처하려는 화면 부분 위로 S펜을 드래그한 다음 디스플레이에서 펜을 들어 올립니다.
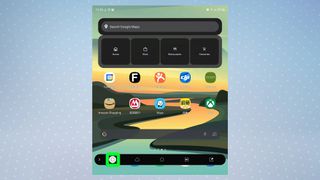
5. 선택한 스크린샷을 저장 하려면 오른쪽의 저장 아이콘을 누르거나 펜 아이콘을 눌러 먼저 편집합니다. 이 단축키를 사용하면 원형 스크린샷을 찍거나 디스플레이에 있는 모든 항목의 GIF를 만들 수도 있습니다.
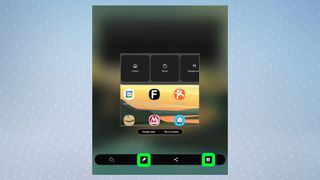
Samsung Galaxy Z Fold3에서 스크린샷을 찍는 방법을 배웠으니 이제 Android 휴대전화 또는 태블릿 속도를 높이는 방법에 대한 가이드를 통해 휴대전화를 더 빠르게 만드는 방법을 알아보세요 . Z Fold 3를 최대한 활용하려면 Samsung S Pen 사용 방법: 스타일러스를 마스터하기 위한 팁과 요령 또는 Android 휴대폰 또는 태블릿에서 인쇄하는 방법을 확인하십시오 .
