최고의 Chromebook 중 하나를 선택했다면 Chromebook에서 스크린샷을 찍는 방법을 알고 싶을 것입니다. 다행히도 매우 간단한 작업입니다.
Windows 및 macOS 와 마찬가지로 키 몇 개만 누르면 화면에 있는 모든 내용을 캡처할 수 있습니다. 그러나 Chrome OS는 깔끔한 스크린샷 위젯을 포함하여 일부 운영 체제보다 더 나아갑니다. 이를 통해 무엇보다도 부분 스크린샷 또는 특정 창의 스크린샷을 캡처할 수 있습니다.
- Google 지도 다크 모드를 켜는 방법
- 다운로드할 수 있는 최고의 Android 앱
- 이들은 현재 최고의 Android 실행기 입니다.
아래에서 각 작업을 수행하는 방법을 보여 드리겠습니다. Chromebook에서 스크린샷을 찍는 방법을 알아보려면 계속 읽어보세요.
Chromebook에서 스크린샷을 찍는 방법
크롬북에서 기본 스크린샷을 찍는 것은 매우 간단합니다. 이것은 주어진 시간에 화면에 표시되는 모든 것을 캡처하려는 경우에 사용하는 방법입니다.
1. 스크린샷을 찍고 싶은 콘텐츠를 찾습니다. Chromebook에서는 거의 모든 것이 될 수 있습니다. 웹 페이지, 앱, 데스크톱 등 캡처하려는 모든 항목에서 작동합니다.
2. Ctrl 키를 누른 상태에서 Windows 표시 키를 누릅니다. 다음과 같습니다.
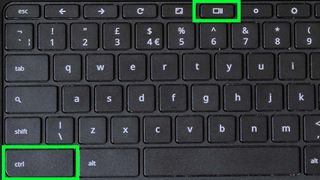
3. 스크린샷을 찾습니다. 기본적으로 Chrome OS는 파일을 내 파일 내의 다운로드 폴더에 저장합니다. 파일 앱을 열어 찾을 수 있습니다(어디에 있는지 모르는 경우 런처를 통해 검색).
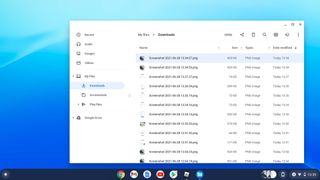
스크린샷도 클립보드에 복사되어 Google 문서 또는 슬라이드 문서에 바로 붙여넣으려는 경우에 유용합니다.
마지막으로 일부 크롬북에서는 화면을 가져가면 화면 오른쪽 하단에 창이 표시되는 것도 볼 수 있습니다. 이것을 클릭하면 파일 앱으로 바로 이동할 수 있습니다.
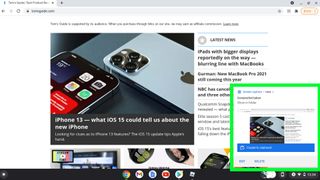
Chromebook에서 부분 스크린샷을 찍는 방법
Chromebook 디스플레이의 특정 영역만 캡처하는 부분 스크린샷을 찍는 것은 표준 스크린샷을 찍는 것만큼 쉽습니다.
1. 스크린샷을 찍고 싶은 콘텐츠를 찾습니다 .
2. Ctrl 및 Shift 키를 누른 상태에서 Windows 표시 키를 누릅니다.
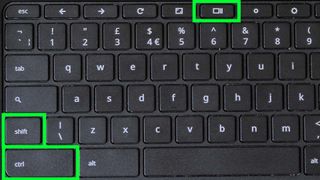
3. '드래그하여 캡처할 영역을 선택하세요.'라는 메시지가 나타납니다 . 커서도 십자선으로 바뀌고 화면이 어두워집니다.
4. 마우스/트랙패드를 사용하여 캡처하려는 영역을 드래그하여 선택합니다. 캡처 중인 영역이 강조 표시됩니다.
5. 스크린샷 중앙의 '캡처' 버튼을 눌러주세요 . 이전과 마찬가지로 스크린샷은 내 파일/다운로드 영역에 저장됩니다.
Chromebook에서 창의 스크린샷을 찍는 방법
작업 표시줄도 포함된 지저분한 스크린샷을 원하지 않는 경우 Chrome OS의 스크린샷 도구를 사용하여 특정 창 하나만 캡처할 수 있습니다. 이렇게 하면 됩니다.
1. 스크린샷을 찍고 싶은 콘텐츠를 찾습니다 .
2. Ctrl 및 Alt 키를 누른 상태에서 Windows 표시 키를 누릅니다.
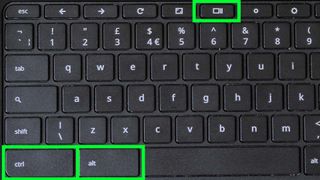
4. 그러면 화면 하단에 Chrome OS 스크린샷 도구 모음이 나타납니다 .
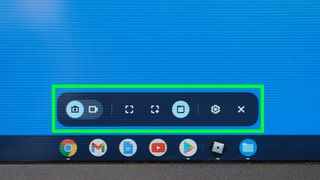
5. 도구 모음에서 세 개의 중앙 아이콘 중 가장 오른쪽에 있는 아이콘을 누릅니다. '창 스크린샷' 옵션입니다.
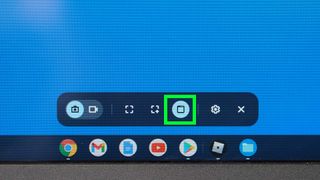
6. 해당 옵션을 선택하면 커서가 카메라 아이콘으로 변경됩니다. 스크린샷을 찍을 창 위에 아이콘을 놓고 클릭합니다. 이렇게 하면 전체 화면이 아닌 하나의 창만 캡처됩니다. 이전과 마찬가지로 스크린샷은 내 파일 폴더에 저장됩니다.
크롬북 사용 방법에 대한 자세한 내용은 크롬북을 다시 시작하는 방법 또는 Google 크롬에서 홈페이지를 설정하는 방법 에 대한 가이드를 참조하세요 . 그 동안 Chrome에서 캐시를 지우는 방법을 확인하고 싶을 수도 있습니다 .
