iPhone에서 최신 버전의 iOS를 실행 중인 경우 iOS 15 에서 전체 화면 발신자 ID를 다시 얻는 방법을 알고 싶을 수 있습니다 . iOS 14부터 전화가 잠금 해제된 경우 수신 전화가 화면 상단에 배너 알림으로 표시되므로 전화가 올 때 수행 중인 작업에 방해를 받을 필요가 없습니다.
즉, 이 배너 알림은 모든 사람의 취향에 맞지 않습니다. 작은 화면의 iPhone 13 mini를 실행하든 더 큰 iPhone 13 Pro Max를 실행 하든 버튼이 거슬리고 전화를 쉽게 놓칠 수 있습니다. 또한 Remind Me 및 메시지와 같은 기능을 즉시 사용할 수 없음을 의미합니다.
고맙게도 iPhone에서 전체 화면 발신자 표시를 다시 켤 수 있습니다. 전화가 잠겨 있을 때와 마찬가지로 iPhone을 사용할 때 모든 수신 전화가 전체 화면을 차지합니다. 배너 알림을 선호하는 경우 언제든지 다시 전환할 수 있습니다. 그러나 iOS 15의 iPhone에서 전체 화면 발신자 ID를 얻는 방법은 다음과 같습니다.
iOS 15에서 전체 화면 발신자 표시를 켜는 방법
1. iPhone에서 설정 앱을 엽니다 .

2. 아래로 스크롤하여 '전화 '를 탭합니다.
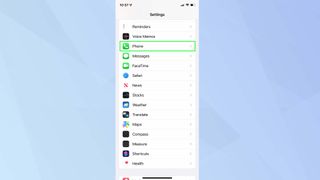
3. " 전화 액세스 허용 " 섹션에서 " 수신 전화"를 누릅니다 .
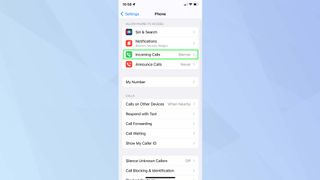
4. 기본적으로 "배너"로 설정됩니다. 전체 화면 발신자 ID를 다시 받으려면 "전체 화면"을 선택하십시오.
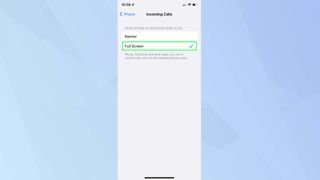
5. 왼쪽 상단 모서리에 있는 "전화"를 누르면 " 수신 전화"가 이제 " 전체 화면 "으로 설정되어 있는 것을 볼 수 있습니다.
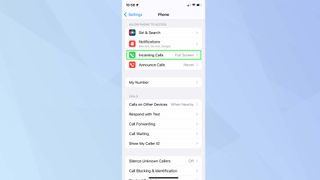
연락처에 사진을 할당하는 것도 가능합니다. 그 사람이 전화를 걸 때마다 이미지가 화면을 채웁니다. 이렇게 하려면 iOS 15에서 발신자 ID에 대한 전체 화면 사진을 설정하는 방법에 대한 아래 가이드를 따르십시오.
iOS 15에서 발신자 표시에 대한 전체 화면 사진을 설정하는 방법
1. iPhone에서 연락처 앱을 엽니다 .
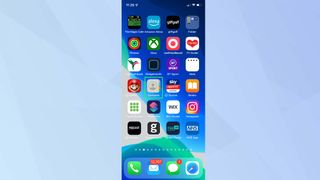
2. 이미지를 할당할 연락처를 누릅니다 .
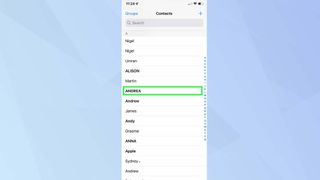
3. 오른쪽 상단 모서리에 있는 "편집"을 누릅니다 .
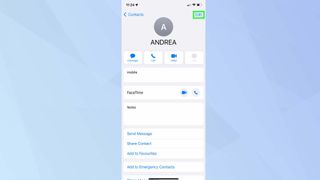
4. 이제 화면 상단에서 " 사진 추가 "를 선택합니다 .
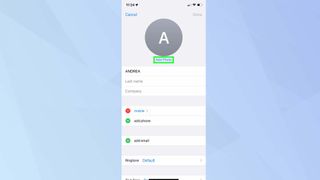
5. 일련의 아이콘이 나타납니다. 갤러리 아이콘을 선택하여 iPhone에서 이미지를 탐색합니다. 연락처에 사용할 이미지를 선택합니다 .
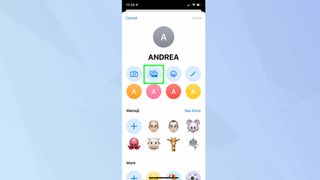
6. 손가락을 사용하여 원 안에 위치하도록 사진을 이동하고 크기를 조정합니다 . 만족스러우면 " 선택 "을 누릅니다 .
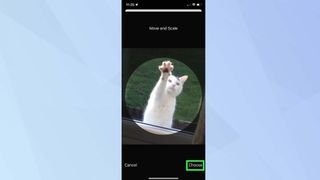
7. 이제 원하는 경우 사진에 대한 필터를 선택할 수 있습니다. 완료되면 " 완료 "를 누릅니다 .
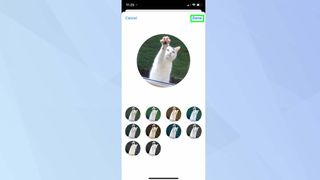
8. 선택에 만족하면 마지막 페이지에서 " 완료 "를 탭하면 됩니다 .
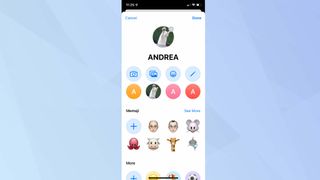
이제 iOS 15에서 전체 화면 발신자 ID를 얻는 방법을 발견했습니다. iPhone에 대한 다른 가이드를 보고 싶을 수도 있습니다. 모든 iPhone 소유자가 알아야 할 15가지 필수 메시지 팁 또는 iPhone에서 Wi-Fi 통화를 설정하는 방법을 확인하십시오 . 일반적인 팁은 iPhone 13 스타터 가이드 를 참조하십시오 . 그리고 Mac 및 iPad에서 Universal Control을 사용하는 방법을 확인하십시오 .
