When it comes to handy tricks, knowing how to restart a Chromebook is one you definitely want to have up your sleeve. It’s rare that you will need to restart your Chromebook, and most of the time it’s for an OS upgrade, but for those odd occasions where you might need to perform this process, you'll find the various ways to get the job done right here in this guide.
Not everyone can afford to invest in one of the best MacBooks and Macs or the best laptop, especially if you're a student or the parent of one and are on a tight budget! While these top of the line devices contain plenty of bells and whistles, the seemingly humble Chromebook is not to be sneezed at.
사실 최고의 크롬북은 대부분의 사람들의 필요 이상으로 적합할 것입니다. 현실을 직시하자면 많다고 반드시 더 좋은 것은 아니며 대다수의 사람들이 고급 기기의 모든 기능을 사용하지 않기 때문입니다. 그래도. Chromebook을 선택하는 가장 좋은 점은 무엇인가요? 너무 많은 문제가 발생하지 않을 것입니다.
즉, 보다 일반적인 문제 중 일부를 해결하는 간단한 방법을 찾고 있다면 경우에 따라 다시 시작하는 방법을 알아야 할 수도 있습니다. 아래에서 크롬북을 다시 시작하는 세 가지 방법을 찾을 수 있습니다. 일부는 다른 것보다 더 안전하므로 이유를 아는 것이 올바른 방법을 선택하는 데 중요합니다.
일반적으로 Google 크롬북에는 기존 PC에서 기대할 수 있는 전용 '재설정' 또는 '다시 시작' 옵션이나 버튼이 없습니다. 일반적으로 크롬북을 다시 시작하려면 종료한 다음 다시 전원을 켭니다. 내장된 '종료' 옵션을 사용하면 Google 계정에서 안전하게 로그아웃되므로 Chromebook의 전원이 꺼지기 전에 작업을 저장하고 Chrome 탭을 열 수 있습니다.
이전 재설정 버튼은 장치의 전원을 일시적으로 차단하여 강제로 다시 시작합니다. 이것은 작업을 잃게 된다는 점에서 좋지 않습니다. 동일한 작업을 효과적으로 수행하는 키 조합이 있다고 말했습니다. 이제 이 모든 것을 살펴보겠습니다. Chromebook을 최대한 활용하고 싶다면 Chromebook 에서 Microsoft Teams를 사용하는 방법 , Chromebook에서 Zoom을 사용하는 방법 , Chromebook에서 스크린샷을 찍는 방법 에 대한 가이드를 확인하세요 .
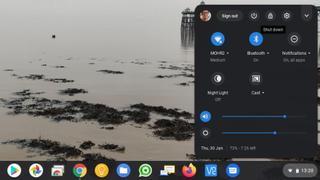
1. 크롬북 종료
Chromebook을 다시 시작하는 일반적인 방법은 '종료' 옵션을 사용하는 것입니다. 알림 영역(Wi-Fi, 전원 및 시간이 있는 섹션)을 탭하고 상단의 '종료' 아이콘을 누르십시오.
이렇게 하면 현재 상태와 작업이 저장되고 크롬북의 전원이 꺼집니다. 이 옵션은 Chromebook의 전원을 완전히 끄므로 전원 버튼을 사용하여 수동으로 다시 시작할 수 있습니다.
여기서 '종료' 옵션은 전원을 끄기 전에 Google 계정에서 완전히 로그아웃하므로 작업 내용이나 열려 있는 Chrome 탭이 손실될까 걱정할 필요가 없습니다.
이 프로세스가 걱정된다면 먼저 수동으로 로그아웃하고 Google 계정 화면에 있는 '종료' 옵션을 사용하는 마지막 단계를 따르십시오. 이에 대해서는 잠시 후에 설명하겠습니다.
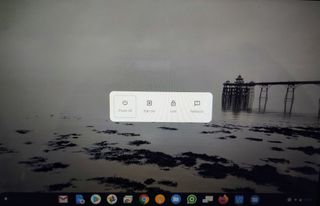
2. 전원 버튼 사용하기
크롬북의 전원 버튼을 3초 동안 누르고 있으면 Google 계정에서 자동으로 로그아웃되어 작업과 상태가 그대로 저장되고 크롬북의 전원이 안전하게 꺼집니다.
이렇게 하면 평소처럼 전원 버튼을 사용하여 Chromebook을 다시 시작할 수 있습니다.
그러나 대체 모드가 있습니다. 전원 버튼을 1초간 누르고 있으면 '전원' 메뉴가 표시됩니다. 그러면 '종료', '로그오프', '크롬북 잠금' 및 '피드백 제공' 옵션이 제공됩니다.

3. 크롬북 하드 리셋
하드 리셋을 수행하면 저장하지 않은 작업이 모두 손실되므로 이상적으로는 가능하면 수동 로그아웃을 수행하거나 적어도 가능한 모든 Chrome 탭을 닫습니다.
수동으로 로그아웃하는 가장 빠른 방법은 Ctrl과 Shift 키를 누른 상태에서 Q를 두 번 누르는 것입니다. 또는 알림 영역을 탭한 후 '로그아웃' 버튼을 선택하세요.
대부분의 크롬북에는 전용 '재설정' 버튼이 없습니다(일부는 잠시 후에 다룰 다른 옵션을 제공합니다). 기본 방법은 '새로고침' 버튼을 누른 상태에서 전원 버튼을 탭하는 것입니다. Chromebook이 즉시 다시 시작됩니다.
Chrome OS 태블릿에서 볼륨 크게 및 전원 버튼을 10초 동안 길게 누릅니다.
한편, 삼성 크롬북 5 시리즈는 클립을 사용하여 트리거되는 베이스에 "재설정" 버튼을 제공합니다.
