연례 WWDC 컨퍼런스에서 Apple은 데스크톱 운영 체제의 최신 버전인 macOS 10.14 Mojave를 발표했습니다 . 멋져 보이고 일상적인 작업을 더 쉽게 만들고 효율적으로 작업하는 데 도움이 되는 새로운 기능이 포함되어 있습니다.
그러나 Windows 사용자는 놓칠 필요가 없습니다. Apple이 무대에서 시연한 거의 모든 도구는 조정 및 타사 소프트웨어의 올바른 조합을 통해 Windows PC에서 재현할 수 있습니다.
무엇보다도 Mac 사용자는 새로운 운영 체제가 전 세계적으로 출시될 때까지 몇 개월을 기다려야 하지만 Windows 팬은 지금 당장 데스크탑을 멋지게 꾸밀 수 있습니다. 건방진? 아마도. 효과적인? 분명히.

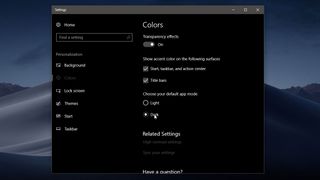
다크 모드
Apple이 올해 WWDC에서 선보인 기능 중 하나는 프로그램 창에 스마트한 새로운 모습을 제공하는 인터페이스 모드인 다크 모드였습니다.
Apple's OS has offered a taste of the dark side since the release of El Capitan in 2015, but this only changed the color of the dock, menu bar and associated drop-down menus. Everything else was still bright and breezy. Mojave's new Dark Mode changes all of macOS's native apps, making everything look a little more stylish.
Dark Mode is one of the easiest features to replicate in Windows 10. Simply pop into Windows' Customization settings, scroll down a little and change Default App Mode to Dark.
You can also change Windows 10's accent color. All of the standard options are quite bright, so click Custom Color and pick something a little darker.
You can even nab a cheeky duplicate (opens in new tab) of the dark macOS Mojave wallpaper, or find a similar alternative (opens in new tab).

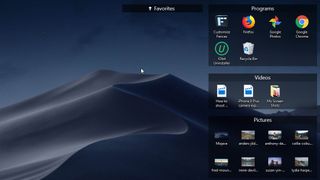
Stacks
Another feature introduced with Mojave is Stacks, which keeps your Mac desktop tidy by arranging icons into neat groups.
The best option for keeping your Windows desktop tidy is Fences (opens in new tab) by Stardock Software. Unfortunately it's not free, costing US$9.99 (about £7, AU$13) but it's extremely useful, and if you're the kind of person whose desktop is a cluttered mess of icons then it's worth every penny.
Fences는 Stacks와 동일하지 않지만 거의 동일한 용도로 사용됩니다. 설치하면 바탕 화면의 모든 아이콘을 상자(울타리)로 자동 그룹화하여 간단한 두 번 클릭으로 '롤업'하여 바탕 화면을 깔끔하고 깨끗하게 유지합니다. 울타리는 완전히 사용자 정의할 수 있습니다. 마음껏 만들고, 삭제하고, 이름을 바꾸고, 스타일을 변경할 수 있습니다.
'Alt' 키를 누른 상태에서 폴더를 데스크탑으로 드래그하면 실제로 파일 자체를 이동하지 않고도 데스크탑에서 해당 폴더의 모든 콘텐츠를 보고 액세스할 수 있는 폴더 포털이 생성됩니다.
모바일 장치의 홈 화면과 같이 바탕 화면에 여러 페이지를 만들고 오른쪽과 왼쪽으로 끌어 페이지 사이를 전환할 수도 있습니다.
무료 대안을 보려면 Nimi Places (새 탭에서 열림) 를 확인하세요 . Fences만큼 사용자 친화적이지 않고 동일한 폭의 기능을 제공하지 않지만 문서를 함께 그룹화할 때 Stacks처럼 보이는 이점이 있습니다.

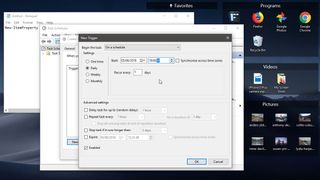
동적 데스크탑
데스크톱의 재미는 여기서 그치지 않습니다. Apple은 또한 시간대에 맞게 배경화면을 자동으로 변경하는 Dynamic Desktop이라는 기능을 선보였습니다.
Windows에서 한 가지 간단한 옵션은 하루 중 다른 시간을 보여주는 사진으로 슬라이드쇼를 만들고, 셔플을 비활성화하고, 6시간마다 변경되도록 설정하는 것입니다. iOS의 어두운 배경화면과 밝은 배경화면만 사용하려면 각각 두 장의 복사본을 만들고 연속적으로 표시되도록 설정하면 배경이 12시간마다 바뀌는 것처럼 보입니다.
시간에 따라 밝은 테마와 어두운 테마 사이를 전환하기 위해 Addictive Tips는 Windows의 작업 스케줄러를 사용하여 둘 사이를 전환하는 깔끔한 가이드 (새 탭에서 열림) 를 정리했습니다 . 관리자 권한이 있든 없든 누구나 시도할 수 있는 간단한 프로세스입니다.
Windows와 macOS 모두 어두워진 후에 작업할 때 디스플레이를 보다 쾌적한 색온도로 조정하는 기능이 있다는 점은 주목할 가치가 있습니다. macOS에서 이 설정은 Night Shift (새 탭에서 열림) 라고 하며 시스템 환경설정에서 찾을 수 있습니다. Windows 버전인 야간 조명 (새 탭에서 열림) 은 디스플레이 설정에서 찾을 수 있습니다.

파인더
Apple의 Finder도 업그레이드되었습니다. 이미지 미리보기 외에도 이제 이미지 메타데이터를 한 눈에 볼 수 있으며 다른 앱을 열지 않고도 기본적인 편집(예: 사진 자르기 또는 회전)을 수행할 수 있습니다.
검색 기능을 강화하려는 계획은 이뿐만이 아닙니다. Microsoft가 4월 크리에이터스 업데이트에 몰입형 검색이라는 새로운 검색 인터페이스 (새 탭에서 열림) 를 포함할 계획이라는 징후가 있었습니다 . Windows 참가자 프로그램의 구성원은 레지스트리를 편집하여 새 검색 상자를 활성화하는 방법을 발견했습니다. 분명히 Apple의 Finder에서 몇 가지 이상의 신호를 받았지만 크리에이터 업데이트가 출시되었을 때 어디에도 없었습니다.
사용 가능한 타사 검색 도구가 있지만 이들은 편의성보다는 고급 사용자를 위해 설계되었습니다. 다른 것을 선택하기 전에 몰입형 검색이 도착할 때까지 단단히 앉아서 기다릴 것입니다.


화면 캡처
Apple은 WWDC에서 새로운 화면 캡처 도구와 화면 녹화를 위한 새로운 앱을 시연했습니다. 둘 다 상당히 인상적이었지만 Windows 사용자는 걱정하지 마십시오. PC의 데스크탑에 거의 동일한 기능을 제공할 수 있는 뛰어난 타사 앱이 있습니다.
우리가 가장 좋아하는 화면 캡처 소프트웨어는 Screenshot Captor입니다. 그것은 진정한 초과 달성자입니다. 전체 화면, 선택한 영역 또는 특정 창을 캡처할 수 있을 뿐만 아니라 스크롤 창의 모든 콘텐츠를 캡처할 수도 있습니다. 이는 웹 페이지에 이상적입니다. 사진을 찍으면 Screenshot Captor의 기능이 풍부한 이미지 편집기에서 자동으로 열 수 있습니다. 또는 이를 무시하고 Print Screen을 탭하는 순간 자동으로 저장할 수 있습니다. 키보드 단축키는 완전히 사용자 정의할 수 있으며 데스크탑 리모컨도 있습니다(그랩을 잡으면 사라짐).
Screenshot Captor의 인터페이스가 약간 직관적이지 않다면 Gadwin PrintScreen (새 탭에서 열림) 도 적극 권장됩니다. Screenshot Captor만큼 기능이 풍부하지는 않지만 사용하기가 매우 쉽습니다. 프리미엄 평가판이 아닌 프리웨어를 다운로드해야 합니다. 그렇지 않으면 다운로드한 항목에 워터마크가 표시됩니다.


화면 녹화
정적 화면 캡처를 위한 업그레이드된 도구뿐만 아니라 Apple은 깔끔한 화면 녹화 앱을 시연했습니다. 고맙게도 PC에 사용할 수 있는 훌륭한 대안이 많이 있습니다.
화면 녹화의 경우 강력한 성능으로 OBS Studio (새 탭에서 열림) 를 능가하기 어렵습니다 . 그러나 OBS Studio는 게임에 최적화되어 있지만 Mojave의 스크린 레코더는 FlashBack Express (새 탭에서 열림) 와 비슷할 것으로 보입니다 . 이 무료 스크린 레코더는 녹화에 시간 제한을 두지 않으며 보기 흉한 워터마크를 적용하지 않습니다. 녹화하는 동안 암호를 숨기고 바탕 화면 아이콘을 숨길 수 있으며 OBS Studio보다 마스터하기가 훨씬 쉽습니다.
녹화를 마치면 FlashBack Express의 내장 편집기에서 결과 비디오를 편집한 다음 PC(WMV, AVI 또는 MP4 형식), FTP 서버 또는 YouTube로 내보낼 수 있습니다.
