Windows 11은 새로운 기능, 도구 및 앱 선택을 제공했을 뿐만 아니라 완전히 새로운 모습을 가져왔습니다.
그러나 Microsoft가 도입한 재설계가 모든 사람의 취향에 맞는 것은 아닙니다. 어떤 사람들은 Windows 7 의 시절 과 몇 년 전의 완전히 다른 모습을 그리워합니다.
이 자습서에서는 Windows 자체에 내장된 도구 및 옵션뿐만 아니라 무료 및 저가 유틸리티를 사용하여 Windows 11의 모양을 Windows 7과 훨씬 더 유사하게 만드는 방법을 보여줍니다. 현대적이고 안전한 운영 체제와 복고적인 외관이라는 두 가지 세계의 가능성이 있습니다.
- 지금 Windows 11을 다운로드하고 설치하는 방법
- Windows 11 문제: 가장 일반적인 문제를 해결하는 방법
- PC가 Windows 11 업데이트를 받는지 확인하는 방법
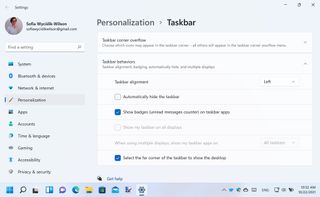
1. 아마도 Windows 11에서 가장 눈에 띄는 변화는 시작 버튼과 기타 앱을 작업 표시줄 중앙으로 재배치한 것입니다. 고맙게도 Microsoft는 예전 방식을 선호하는 사람들을 위해 화면 왼쪽으로 다시 쉽게 이동할 수 있도록 했습니다.
작업 표시줄의 빈 섹션을 마우스 오른쪽 버튼으로 클릭하고 작업 표시줄 설정 을 선택한 다음 작업 표시줄 동작 섹션을 찾습니다 . 작업 표시줄 정렬 이라고 표시된 드롭다운 메뉴를 클릭 하고 왼쪽 옵션을 선택합니다. 시작 버튼과 작업 표시줄의 다른 모든 버튼은 모두 왼쪽에 정렬됩니다.
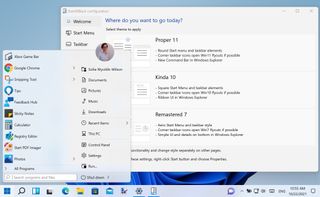
2. 시작 버튼을 이동하는 것은 하나의 작은 승리이지만 클릭하면 Windows 11 시작 메뉴가 계속 표시됩니다. 그러나 StartAllBack을 설치하면 Windows 7의 모양과 느낌을 매우 유사하게 모방할 수 있습니다. 앱의 전체 버전은 $4.99이지만 무료 평가판도 사용할 수 있습니다.
앱을 다운로드하고 설치한 후 시작 섹션 에서 Remastered 7 옵션을 선택합니다 . 이렇게 하면 Windows 7 시작 메뉴와 작업 표시줄이 즉시 복원되지만 앱의 시작 메뉴 , 작업 표시줄 , 탐색기 및 고급 섹션 을 통해 작업하여 더 세부적으로 사용자 지정할 수 있습니다 .
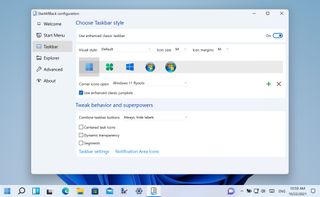
3. 시작 메뉴 섹션 에서 메뉴에 표시할 수 있는 바로 가기를 선택하고 많은 항목에 대한 플라이아웃 메뉴를 추가하도록 선택할 수 있습니다. 작업 표시줄 섹션 에서 시작 버튼의 모양과 작업 표시줄의 기타 요소를 사용자 지정할 수 있습니다.
작업 표시줄 버튼을 마우스 오른쪽 버튼으로 클릭할 때 보다 최신 메뉴를 유지하기 위해 향상된 클래식 점프 목록 사용을 선택 취소하여 Windows 11 및 7의 요소를 결합할 수 있습니다 . 탐색기 섹션 에는 Windows 11 전체에서 이전 스타일과 새로운 스타일의 오른쪽 클릭 메뉴 중에서 선택할 수 있는 클래식 상황에 맞는 메뉴 설정을 포함하여 추가 옵션이 있습니다 .
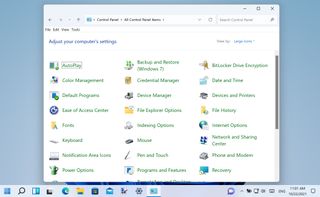
4. 마이크로소프트가 가능할 때마다 설정 앱을 사용하도록 권장하면서 한동안 제어판에서 멀어지는 움직임이 진행되고 있습니다. 이것은 많은 경우에 의미가 있지만 제어판의 시대를 그리워할 수도 있습니다.
이것은 Windows 11에서 여전히 사용할 수 있지만 액세스 방법이 명확하지 않습니다. 제어판으로 이동하는 방법은 다양하지만 아마도 가장 쉬운 방법은 Windows + R을 동시에 눌러 실행 대화 상자를 표시한 다음 Enter 키를 누르기 전에 control을 입력하는 것입니다 . 또한 나중에 더 쉽게 액세스할 수 있도록 하려면 작업 표시줄 단추가 실행 중일 때 마우스 오른쪽 단추를 클릭하고 작업 표시줄에 고정 을 선택하십시오 .

5. 내가 찍은 사진이나 좋아하는 다른 이미지로 바탕 화면을 사용자 정의하는 것이 좋습니다. 그러나 메모리 레인을 더 멀리 이동하려는 경우 기본 Windows 7 배경 화면을 복원할 수 있습니다.
안타깝게도 Microsoft는 Windows 11에 이 이미지를 포함하지 않기로 결정했지만 Windows Wallpaper Wiki를 비롯한 다양한 웹사이트에서 다운로드할 수 있습니다 . img0 (또는 Harmony 라고도 함)을 하드 드라이브에 다운로드한 상태에서 바탕 화면의 빈 공간을 마우스 오른쪽 버튼으로 클릭하고 개인 설정을 선택한 다음 배경 을 클릭 합니다 . 사진 찾아보기 버튼을 클릭 하고 방금 저장한 이미지가 포함된 폴더로 이동합니다.
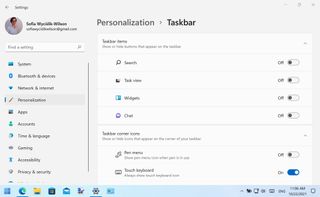
6. Windows 11에는 Windows 7에 없었던 수많은 구성 요소와 기능이 포함되어 있으며 이는 필요하지 않을 수 있는 다양한 추가 요소가 있음을 의미합니다.
예를 들어 Windows 11의 작업 표시줄에는 검색, 작업 보기 및 위젯에 대한 바로 가기 역할을 하는 버튼이 있습니다. 원하지 않는다고 가정하면 작업 표시줄의 빈 섹션을 마우스 오른쪽 버튼으로 클릭하고 작업 표시줄 설정을 선택하여 이 모든 것을 제거할 수 있습니다 . 작업 표시줄 항목 섹션 에서 토글을 사용하여 숨기고 싶은 버튼을 비활성화합니다.
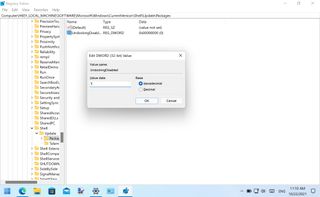
7. Windows 11의 이상한 변화는 더 이상 작업 표시줄에 항목을 드래그 앤 드롭하여 바로가기를 만들거나 파일을 작업 표시줄 버튼에 드래그 앤 드롭하여 연결된 앱에서 열 수 없다는 것을 의미합니다. 레지스트리를 편집하여. Windows + R을 누르고 regedit를 입력한 다음 Enter를 누릅니다 .
HKEY_LOCAL_MACHINE\SOFTWARE\Microsoft\Windows\CurrentVersion\Shell\Update\Packages 로 이동하여 편집 > 새로 만들기 > DWORD(32비트) 값을 클릭 하고 UndockingDisabled 라는 새 항목을 만듭니다 . 새 끌어서 놓기 기능을 활성화하려면 컴퓨터를 다시 시작하기 전에 이 새 항목을 두 번 클릭하고 값을 1 로 지정하십시오.
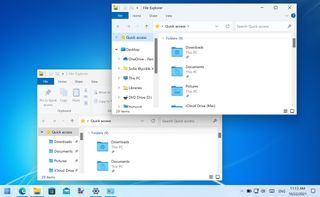
8. Microsoft가 Windows 11에 도입한 미적 변화 중 하나는 둥근 모서리입니다. 모든 사람의 취향에 맞는 것은 아닙니다. Windows 및 응용 프로그램에서 둥근 모서리를 비활성화하는 기본 제공 옵션은 없지만 적절한 이름의 Win11DisableRoundedCorners가 도움이 될 수 있습니다.
유틸리티를 다운로드하고 두 번 클릭하여 실행합니다. Microsoft Defender SmartScreen이 활성화되면 추가 정보 링크를 클릭한 다음 계속 실행 버튼을 클릭합니다. 사용자 계정 컨트롤 확인을 클릭해야 할 수도 있습니다. 그러면 둥근 모서리가 사라지고 정사각형 모서리로 바뀝니다. 마음이 바뀌면 도구를 다시 실행하여 다시 가져올 수 있습니다.
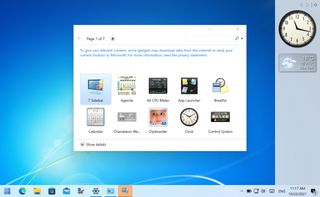
9. Windows 11에는 위젯이 포함되어 있지만( Windows + W를 눌러 위젯 패널을 볼 수 있음) Windows 7에는 가젯이라는 유사한 항목이 포함되어 있었습니다. 더 이상 공식적으로 사용할 수는 없지만 8GadgetPack을 사용하여 가젯을 최신 버전의 Windows로 다시 포팅할 수 있습니다.
여기에서 이 무료 유틸리티를 다운로드할 수 있으며 설치되면 화면 오른쪽에 가젯 표시줄이 나타납니다. 빈 공간을 마우스 오른쪽 버튼으로 클릭하고 가젯 추가를 선택하여 선택한 도구 및 정보 패널을 탐색하고 마음에 드는 것을 추가합니다.

10. Windows 7 전체에서 사용되는 Aero 투명도 효과를 재현하려면 여기에서 다운로드할 수 있는 무료 도구인 Glass2k만 있으면 됩니다 .
설치되면 실행 중인 앱의 제목 표시줄을 마우스 오른쪽 버튼으로 클릭하거나 창을 열어 투명도 수준을 설정할 수 있습니다. Glass2k가 Windows와 함께 자동으로 시작되도록 구성할 수 있으며 Glass2k는 다양한 앱과 창에 대한 다양한 설정을 기억하므로 설정을 계속 고칠 필요가 없습니다.
