Microsoft Teams (새 탭에서 열림)는 지난 몇 년 동안 많은 사람들의 직장 생활에서 중요한 부분이 되었습니다. 화상 회의 (새 탭에서 열림) 및 공동 작업 도구 로서 동료와 클라이언트가 직접 만날 수 없는 경우에도 서로 계속 통신할 수 있습니다.
그러나 매우 빠르게 메모하는 사람이 아니라면 Teams 회의 참가자의 입력 내용을 실시간으로 기록할 수 없을 것입니다. 또한 참석해야 하는 모든 사람을 Microsoft Teams (새 탭에서 열림) 통화에 참여시킬 수 없는 경우도 있을 것입니다 . 이 경우 나중에 검토할 수 있도록 회의를 녹화할 수 있는 기능이 매우 중요합니다.
다행스럽게도 Teams는 무료 플랜에서도 회의를 녹화하는 기능을 제공합니다. 그러나 경험이 적은 Teams 사용자의 경우 회의를 녹화하는 방법이 즉시 명확하지 않을 수 있습니다. 잘 모르겠다면 잘 찾아오셨습니다. 이 가이드는 Microsoft Teams 회의를 녹화하는 방법을 단계별로 안내합니다.
1단계: 녹음이 허용된 사람
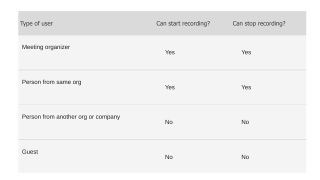
모든 Teams 모임을 녹화할 수 있지만 모든 모임 참가자가 녹화를 시작할 수 있는 것은 아닙니다. 먼저 IT 관리자가 회의 녹화를 활성화해야 합니다. 고려해야 할 또 다른 중요한 측면은 게스트 사용자가 회의를 녹화할 수 없다는 점입니다. 실제로 Microsoft는 몇 가지 다른 제한 사항도 적용합니다.
기본적으로 동일한 조직의 모임 이끌이와 개인은 녹화를 시작하고 중지할 수 있습니다. 그렇다고 해서 외부 회의 참가자가 녹화를 사용할 수 없다는 의미는 아닙니다. 2021년 1월부터 Microsoft는 OneDrive 및 SharePoint에 Teams 녹음을 저장하기 시작했습니다. 따라서 조직 내부 및 외부의 개인과 녹음을 쉽게 다운로드하고 공유할 수 있습니다.
2단계: 녹음 시작

Teams 회의를 녹화하려면 먼저 회의에 참여해야 합니다. 따라서 회의에 참여하거나 회의를 시작한 다음 회의 제어판의 "추가 작업" 섹션에서 줄임표를 클릭하십시오. 표시되는 드롭다운 목록에 "녹화 시작"이 표시되어야 합니다. 그것을 클릭하면 회의에 참여하는 모든 사람이 녹화가 진행 중이라는 알림을 받게 됩니다.
회의 참가자 한 명만 회의를 녹화할 수 있습니다. 단, 녹음을 시작한 사람이 자리를 뜨더라도 녹음은 계속됩니다. 모든 사람이 회의를 떠난 후에만 녹음이 중지됩니다. 참가자가 통화에서 나가는 것을 잊은 경우 4시간이 지나면 녹음이 자동으로 중지됩니다.
3단계: 녹음 중지

회의가 끝나기 전에 Teams 녹화를 중지하고 싶을 때가 있습니다. 그렇다면 녹음을 쉽게 끝낼 수 있습니다. 다시 "추가 작업"으로 이동하여 "기록 중지"를 선택하기만 하면 됩니다. 또는 라이브 전사를 중지하고 녹음을 계속하도록 선택할 수 있습니다.
4단계: 녹음 파일 찾기

Microsoft Teams 회의를 성공적으로 녹음하는 것도 중요하지만 녹음 파일을 찾을 수 없다면 아무 소용이 없습니다. 위에서 언급한 것처럼 Teams 녹화는 이제 진행된 회의 유형에 따라 SharePoint 또는 OneDrive에서 찾을 수 있습니다. 채널 모임인 경우 녹화가 처리되어 SharePoint에 저장됩니다. OneDrive는 다른 유형의 모임에 사용됩니다.
편의를 위해 회의 참가자는 관련 채팅 또는 채널의 녹화에 대한 링크도 받게 됩니다. 링크를 클릭하면 기록을 다운로드하거나 미리 볼 수 있는 SharePoint 또는 OneDrive로 이동합니다. 회의 참여 여부에 관계없이 다른 사람과 녹음을 공유하는 것도 간단합니다. SharePoint 또는 OneDrive에서 "공유" 링크를 클릭하고 녹음을 공유할 사람의 세부 정보를 입력하기만 하면 됩니다. 또한 회의 주최자인 경우 여기에서 녹화 삭제 옵션을 찾을 수 있습니다.
5단계: 녹음 만료

Teams 회의 녹화물이 주변에 놓여 있으면 특히 더 많은 기업이 민감한 자료를 원격으로 공유하는 경우 심각한 보안 위험을 나타낼 수 있습니다. 이를 염두에 두고 녹음이 필요하지 않은 즉시 녹음을 삭제하는 것이 좋지만 수동으로 삭제하는 것은 불편함을 더하고 잊어버리기 쉽습니다. 그러나 녹음을 자동으로 삭제할 수 있습니다.
녹음에 만료 날짜가 있는 경우 모임이 종료되면 Teams 사용자에게 메시지가 전송됩니다. 이 날짜를 변경하려면 세부 정보 페이지를 여세요. 녹화를 클릭하고 오른쪽 상단 모서리에 있는 정보 아이콘을 선택하거나 SharePoint 또는 OneDrive에서 녹화 파일을 찾아 "세부 정보"를 클릭하여 세부 정보 페이지에 도달할 수 있습니다. 세부 정보 페이지에서 만료 날짜를 연장할 수 있는 옵션이 있는 드롭다운 메뉴를 찾을 수 있습니다. 또는 동영상이 민감한 성격이 아닌 경우 동영상에 만료일이 전혀 없도록 선택할 수 있습니다.
