Android는 개인 정보 보호에 크게 신경 쓰지 않는 것으로 유명합니다. 우리 모두는 Google이 광고에서 대부분의 수익을 창출한다는 것을 알고 있습니다. 따라서 귀하에 대한 모든 것을 파악하여 귀하가 클릭할 가능성이 더 높은 광고를 푸시하는 것이 기술 대기업의 관심사입니다. 그러나 현실은 Android, 특히 최신 버전인 Android 11 에는 개인 정보를 보호하는 데 도움이 되는 기능이 가득하다는 것입니다. 그러나 일부는 기본적으로 켜져 있습니다.
그러나 우리는 당신이 그것을 바꿀 수 있도록 도울 수 있습니다. 실리콘 밸리 스누프가 데이터를 빼돌리는 것을 막는 동시에 귀에 거슬리는 사람들이 알림을 살펴보는 것을 방지하기 위해 개인 정보를 다시 제어할 수 있는 방법을 알아 보려면 계속 읽으십시오.
더 나아가고 싶다면 Chrome 및 Gmail과 같은 Google 서비스를 개인 정보 보호 강화 앱 으로 바꾸 거나 VPN을 사용할 수 있습니다 . 기술이 있다면 장치를 '루팅'하여 펌웨어 수준에서 데이터를 강화할 수도 있습니다. 이 가이드에서는 재고 Android와 함께 제공되는 설정을 최대한 활용하는 데 중점을 둡니다.
잠금 화면 제한
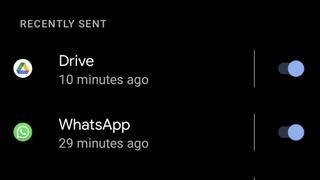
메시지 및 기타 앱 알림을 한 눈에 볼 수 있다는 것은 편리하지만 상당히 드러날 수도 있습니다. 이메일 및 문자 메시지의 내용이 화면에 번쩍이는 것을 원하지 않으면 알림을 제한할 수 있습니다.
먼저, 위로 스 와이프하고 메뉴 목록에서 기어 아이콘을 선택하여 전화 설정으로 이동하십시오. 그런 다음 '앱 및 알림'을 탭하고 표시되는 옵션 목록에서 '알림'을 선택합니다. 이 화면에서 '민감한 알림'을 끄는 것이 비공개 대화를 그대로 유지하는 가장 빠르고 쉬운 방법입니다. 이렇게 하면 알림이 발생한 앱만 표시되지만 잠금을 해제할 때까지 내용이 숨겨집니다.
또는 잠금 화면에 표시되는 앱을 사례별로 관리할 수 있습니다. '알림' 화면에는 최근에 알림을 보낸 앱 목록이 표시됩니다. 각 앱 이름 옆에 있는 스위치를 튕겨 잠금 화면에 알림을 보내지 못하게 할 수 있습니다. '지난 7일 동안 모두 보기'를 탭하면 켜고 끌 수 있는 더 광범위한 앱 목록을 볼 수 있습니다. 이 목록이 필터링되는 방식을 변경하려면 '가장 최근' 버튼을 탭하여 모든 앱 또는 '가장 자주 사용하는' 앱을 먼저 표시할 수 있습니다. 오른쪽 상단의 돋보기 아이콘을 탭하여 특정 앱을 이름으로 검색할 수도 있습니다.
Google 계정 관리
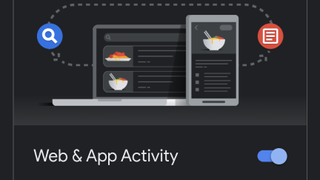
Your Google Account goes beyond Android. It’s what you use to log into Google services – from your email and calendar to your photos – on your PC, phone and tablet. The tech giant then syncs this data across all these devices, so it's accessible wherever you are. It’s also what gives the search giant a window into your world.
Technically, you could use your Android phone without having a Google Account; you could simply ignore the prompt to create an account when you set up your phone. However, do this and you’d never be able to download any apps onto your device – the Play Store requires a Google Account – or back it up. This would make for a very dumb smartphone.
Instead, your best option is to limit the data the Mountain View megacorp is able to collect. Go to Accounts in Settings – if you don’t see this option, it may be under ‘Users and accounts’. Then select your Google Account. From here, tap on ‘Data & personalization’ and then head to the section marked ‘Activity controls’. This includes ‘Web & App Activity’, which refers to the data Google collects on how you use its many apps and websites, both on your Android phone and any other devices. ‘Location History’ tracks your movements – again, on whatever device you use with a Google account – and ‘YouTube History’ logs every video you’ve ever watched.
Tap on any of these activity controls, and you can toggle them off completely or refine how they use your data. This includes ‘Auto-delete’ to set limits for how long Google can keep using data – from three to 36 months – and ‘Manage activity’ to delete individual data logs.
Finally, if you scroll right to the bottom of ‘Data & personalization’, there’s ‘Ad personalization’. Tap ‘Go to ad settings’. With just the flick of a switch, you can stop Google from using your personal information to tailor ads to your interests. Or you can leave it on, but control what Google includes in its online profile, from your vital statistics – such as age and gender – to your interests. These are all listed under ‘How your ads are personalized’. Just tap on an entry and you’ll be given the option to turn it off.
Restrict app permissions
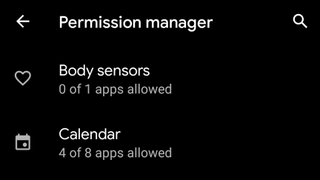
While a passcode will stop anyone physically rummaging through the files and data on your phone, your apps might already be doing it. While Apple has forced developers to add ‘nutritional labels’ to the App Store to detail the data they collect, Android users aren’t so lucky. However, you can still restrict the features on your phone – such as your camera, contacts list or microphone – an app can use. While an app will ask for permission to access a feature via a pop-up when you first use it, you can change your mind at any time.
To manage your app permissions, once again head to ‘Apps and notifications’ in Settings. Tap the app you want to inspect. If you don’t see it, tap ‘See all apps’ or ‘App info’. Once you’ve selected your app, go to ‘Permissions’ and you’ll be able to see which features it has permission to use. To change this, just tap on the name of the feature.
For many of the features, the choice will be limited to Allow or Deny. But for location, camera and microphone permissions, more recent versions of Android give you greater control. In Android 10, you can choose between ‘Allow all the time’, ‘Allow only while using the app’, which limits background usage, and ‘Deny’. Android 11 goes one step further. While apps can still use your location services all the time, camera and microphone permissions are limited to ‘Only while using the app’ and ‘Ask every time’. Such one-time permission allows you to test apps and their features without fear.
또는 카메라와 같은 특정 기능이 모든 앱에서 어떻게 사용되고 있는지 걱정되는 경우 설정에서 '개인 정보 보호'로 이동하세요. '권한 관리자'를 탭하면 휴대전화에서 사용 가능한 모든 권한 목록과 액세스 권한이 부여된 앱 수에 대한 간략한 개요를 볼 수 있습니다. 권한 중 하나를 클릭하면 이 특정 기능을 요청한 특정 앱이 표시됩니다. 그런 다음 위와 같이 액세스를 제한할 수 있습니다.
Android 11에서는 자동으로 거의 사용하지 않는 앱을 설정하여 지정된 시간이 지나면 권한을 잃도록 설정할 수도 있습니다. '앱 및 알림' 설정의 '권한'으로 다시 한 번 이동하여 '앱을 사용하지 않으면 권한 제거'를 켭니다.
Chrome 제어
Chrome을 통해 모든 바보 같은 질문에 대한 답을 찾아보고 마음에 떠오르는 관심과 가장 어두운 욕망을 지나칩니다. 이 데이터는 귀하에 대한 Google의 정교한 광고 프로필에 직접 입력되며 귀하가 방문하는 웹사이트도 귀하를 추적할 수 있습니다. 결과적으로 개인 정보 보호와 관련하여 브라우저에 특별한 주의를 기울여야 합니다.
Google 서비스에서 데이터를 사용하지 못하도록 중지
시작하려면 Chrome 앱의 오른쪽 상단에 있는 점 3개 아이콘을 누른 다음 '설정'을 선택하세요. 계정 이름과 이메일 주소를 탭하면 '로그아웃하고 동기화 끄기' 옵션이 표시됩니다. 이렇게 하면 탐색 데이터가 Google 서버로 전송되지 않습니다. 그러나 더 이상 휴대전화에서 브라우저를 닫고 노트북의 동일한 탭에서 다시 열 수 없다는 의미이기도 합니다.
잃어버리고 싶지 않다면 대신 설정 메뉴에서 '동기화 및 Google 서비스'를 선택하세요. 여기에서 '동기화 관리'를 탭하여 브라우저 데이터(탭, 북마크, 암호 등)를 정확하게 세분화하여 장치 간에 계속 동기화하고 더 나아가 검색 거대 기업과 계속 공유할 수 있습니다.
'동기화 및 Google 서비스' 화면으로 돌아가서 '자동 완성 검색어 및 URL'을 해제할 수도 있습니다. 이렇게 하면 Enter 키를 누르기 전에 Chrome이 Google에 입력한 내용을 공유하지 못하게 됩니다. 하지만 입력하는 내용을 예측할 수 없다는 의미이기도 합니다.
같은 화면에서 '페이지를 찾을 수 없을 때 유사한 페이지에 대한 제안 표시'를 끄면 웹 주소를 잘못 입력할 때 Chrome이 입력한 텍스트를 Google에 보내 URL 제안 목록을 제공하는 것을 중지합니다.
위의 내용은 온라인 환경에 영향을 미칠 수 있지만 'Chrome의 기능 및 성능 개선에 참여'와 '검색 및 브라우징 개선'을 모두 사용 중지할 수 있습니다. 둘 다 귀하가 방문하는 URL, 사용 통계 및 비정상 종료 보고서를 포함한 귀하의 데이터를 Google에 전송하여 Chrome을 개선하는 데 도움을 주며 즉각적인 이점은 없습니다.
귀하를 추적하는 웹사이트 중지
마지막으로 Chrome의 설정 메인 메뉴로 돌아가 '개인정보 및 보안'을 탭합니다. 그런 다음 '인터넷 사용 기록 삭제'를 탭합니다. 검색 기록, 쿠키 및 캐시된 이미지를 삭제할 수 있는 옵션이 제공됩니다. 고급을 선택하면 저장된 암호, 이름 및 주소와 같은 자동 채우기 양식 데이터, 모든 사이트 설정을 삭제할 수도 있습니다. 그런 다음 지난 1시간에서 전체 시간까지 시간 범위를 선택합니다. 오른쪽 하단의 '데이터 지우기' 버튼을 눌러 프로세스를 완료합니다.
다음으로 '빠른 브라우징을 위해 페이지 미리 로드'를 해제하여 Google에서 사용자가 다음에 방문할 가능성이 있다고 예측하지만 방문하지 않을 수도 있는 사이트가 쿠키를 설정하고 인터넷에서 사용자를 추적하지 못하도록 합니다.
방문하는 사이트에서 Chrome에 저장된 신용카드, 직불카드 또는 결제 앱이 있는지 확인할 수 있는 '결제 수단 액세스'를 사용 중지할 수도 있습니다.
마지막으로 탭하여 '추적 금지'를 켭니다. 그때부터 Chrome은 사용자가 탐색하는 모든 웹사이트에 요청을 보내고 웹사이트에 있는 쿠키로 사용자를 추적하지 않도록 지시합니다. 많은 사이트에서 이 설정을 무시하므로 모든 것을 포괄하는 솔루션이 아닙니다. 그럼에도 불구하고 이 기능을 전혀 켜지 않는 것보다 켜는 것이 좋습니다.
