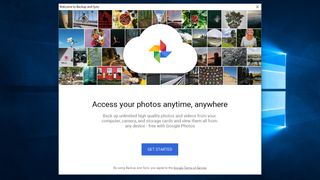너무 많은 플랫폼과 서비스에 분산되어 있는 디지털 업무 생활에 좌절하고 계십니까? Google 드라이브의 업무 문서와 Dropbox 및 수많은 기타 서비스의 사진을 저글링하는 데 지치셨습니까? 미디어를 모두 한 곳에 통합해야 하는 것 같습니다. 우리는 귀하를 위한 솔루션을 가지고 있습니다.
Google은 마침내 백업 및 동기화 (새 탭에서 열림) 앱을 출시했습니다 . 이 앱을 사용하면 노트북이나 PC가 죽거나 끼일 경우를 대비하여 중요한 미디어 파일을 클라우드에 자동으로 복제할 수 있습니다.

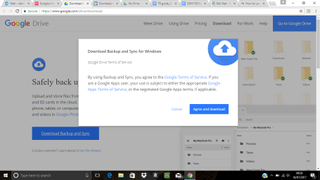
1. 백업 및 동기화 앱 다운로드
시작하려면 Google의 백업 및 동기화 페이지 (새 탭에서 열림) 로 이동하여 '백업 및 동기화 다운로드' 버튼을 누르세요. 바로 시작되지 않는 경우 다음 페이지에 수동으로 시작하는 데 사용할 수 있는 두 번째 링크가 있습니다.
권한을 부여하면 전체 패키지를 받는 데 몇 분밖에 걸리지 않으며 곧 백업 및 동기화 앱이 설치되었음을 확인하는 메시지를 받게 됩니다.

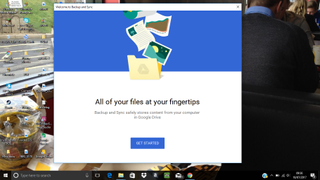
2. Google 계정에 로그인
이제 다운로드 및 설치가 완료되었으므로 Google 백업 및 동기화 앱이 자동으로 실행 프로그램을 로드합니다. '시작하기' 버튼을 클릭합니다. 먼저 Google 드라이브에 사용하는 것과 동일한 계정으로 Google에 로그인해야 합니다.

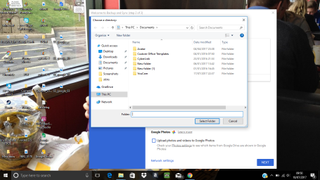
3. 백업할 파일 선택
다음 단계는 노트북이나 PC에서 백업할 파일을 선택하는 것입니다. Google은 매우 포괄적인 서비스를 제공하므로 개별 파일 또는 전체 폴더를 선택할 수 있습니다.
기본적으로 데스크탑, 문서 폴더 및 그림 폴더의 내용이 자동으로 선택됩니다. 사용하려는 폴더에서 파일을 제거하거나 전체 폴더를 선택 취소하여 방정식에서 제외하십시오.

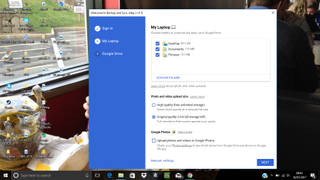
4. 업로드된 사진의 품질 선택
Google 백업 및 동기화 앱을 사용하면 사진을 고화질 또는 원본 형식으로 저장할 수 있습니다. Google 드라이브의 저장 공간이 제한되어 있는 경우 16MP 이상의 카메라로 촬영한 사진이나 1080p로 녹화된 동영상을 백업하는 경우 '원본 품질' 옵션을 사용하는 것이 좋습니다.
무제한 저장용량에 가입한 경우 '고화질' 옵션을 사용하세요. Pixel 스마트폰이 있는 경우 저장 공간 제한이 없다는 점을 기억하세요.

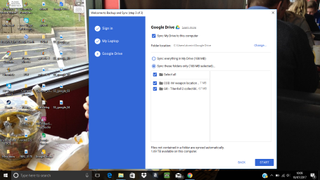
5. Google 드라이브에서 폴더 동기화
Google 백업 및 동기화 프로세스의 세 번째 부분에서는 Google 드라이브 계정에서 동기화할 폴더를 선택해야 합니다. 앱이 모든 것을 동기화하도록 하거나 직접 선택을 선택할 수 있습니다. 두 옵션 모두 파일 크기 경고를 표시하므로 Google 드라이브 계정에 사용 가능한 공간이 충분한지 확인하세요.

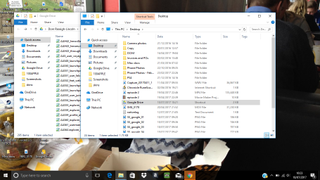
6. 데스크탑에 동기화 폴더 생성
우측 하단의 '시작' 버튼을 클릭하면 바탕화면에 새로운 구글 드라이브 폴더가 생성됩니다. 여기에는 현재 Google 드라이브 계정에 저장된 모든 문서, 사진 및 미디어 파일의 백업이 포함됩니다. 이 폴더는 다소 커질 수 있음을 명심하십시오.

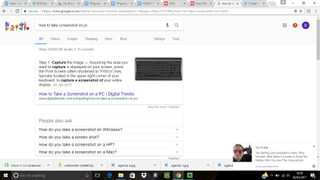
7. 자동 동기화 즐기기
그게 다입니다. 이제 선택한 모든 파일이 백업되고 Google 드라이브와 데스크톱 간에 동기화됩니다. 정기적으로 Google 드라이브를 사용하고 작업하는 장소와 동일한 장소에 사진을 보관하려는 경우에 이상적인 빠르고 쉽고 고통 없는 프로세스입니다. 선택한 폴더에 넣은 모든 파일과 사진은 자동으로 백업됩니다.

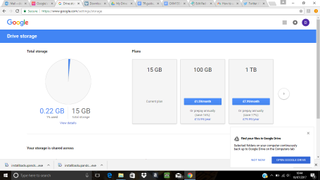
8. 더 많은 공간을 위한 업그레이드
앞서 언급한 바와 같이 백업을 위한 훨씬 더 많은 공간을 제공하는 프리미엄 Google 드라이브 계정 (새 탭에서 열림) 으로 업그레이드 할 수 있는 옵션이 있습니다 .
- 100GB: 월 £1.59/US$1.99(약 AU$2.50)
- 1TB: 월 £7.99/US$9.99(약 AU$12.50)
- 10TB: 월 £79.99/US$99.99(약 AU$126)
첫 번째 옵션은 대부분의 사람들에게 충분하지만 예리한 사진 작가는 많은 대용량 이미지 파일을 저장하기 위해 더 높은 계층을 높이 평가할 수 있습니다.