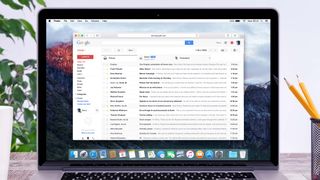해야 할 일보다 더 많은 이메일이 있고 이미 중요한 메일을 모두 골랐다면 Gmail에서 모두 읽음으로 표시할 수 있습니다.
여기서 판단할 필요는 없습니다. 시간은 소중하며 때로는 받은 편지함을 서둘러 확인해야 할 때도 있습니다.
다행히 그렇게 하는 것은 매우 쉽습니다. Gmail에서 모두 읽음으로 표시하는 방법은 다음과 같습니다.
1. 지메일 열기
분명히 Gmail에 로그인하지 않고는 이메일을 관리할 수 없습니다. Gmail.com 으로 이동하여 받은편지함을 로드하세요.
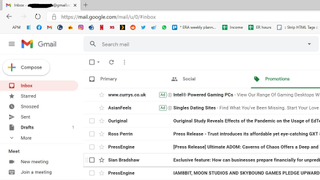
2. 모든 이메일 선택
페이지 상단의 검색 표시줄과 Gmail 받은편지함 사이에 작은 확인란이 있습니다. 그것을 누르면 모든 이메일이 선택됩니다.
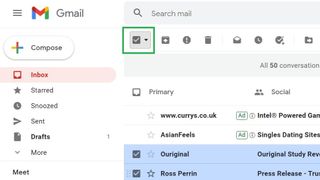
3. 모두 읽음으로 표시
같은 아이콘 행의 맨 오른쪽 끝에 세 개의 수직 점처럼 보이는 버튼이 있습니다. 이것을 누르면 새 메뉴가 확장됩니다. 상단 옵션은 "읽은 것으로 표시"로 표시되어 있으므로 선택하십시오.
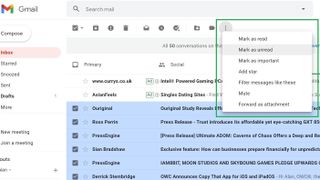
4. 이제 이메일을 모두 '읽었습니다'
짜잔! 열어보지 않은 모든 이메일이 이제 "읽음" 상태가 됩니다.
끔찍한 실수를 저질렀고 이를 되돌리고 싶다면 아직 시간이 있습니다. 페이지 하단에 "읽은 것으로 표시된 X개의 대화"라는 팝업이 나타납니다. 그 옆에는 "실행 취소"라고 표시된 버튼이 있습니다. 이 버튼을 누르면 모든 것이 간섭하기 전의 상태로 돌아갑니다.
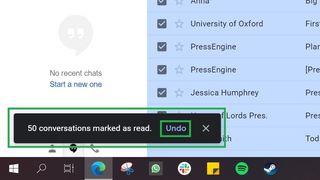
더 많은 Gmail 도움말
- Gmail 사용 방법 — 필수 도움말 및 요령
- 새 Gmail 계정을 만드는 방법
- Gmail 계정을 삭제하는 방법
- Gmail에서 로그아웃하는 방법
- Gmail에서 이름을 변경하는 방법
- Gmail에서 이메일을 차단하는 방법
- Gmail에서 이메일을 회수하는 방법
- Gmail에서 모두 읽음으로 표시하는 방법
- Gmail에서 모든 이메일을 삭제하는 방법
- Gmail에서 폴더를 만드는 방법
- Gmail에서 휴지통을 비우는 방법
- Gmail에서 비밀번호를 변경하는 방법
- Gmail에서 이메일을 보관하는 방법
- Gmail 다크 모드를 활성화하는 방법
- 데스크탑에서 Gmail의 이중 인증을 켜는 방법
- 휴대폰에서 Gmail 이중 인증(2FA)을 설정하는 방법