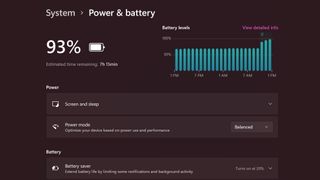Microsoft는 항상 Windows 사용자에게 컴퓨터가 전력을 사용하는 방법에 대한 상당한 제어 권한을 부여했으며 이는 Windows 11 에서 계속되는 것입니다. 이제 Windows 11 을 다운로드하여 설치할 수 있습니다 .
전력 소비를 관리하는 것은 노트북과 배터리 수명을 최대화하려는 욕구와 가장 쉽게 연결되는 것일 수 있지만, 전력 옵션은 데스크톱 사용자에게 중요한 역할을 할 수도 있습니다.
데스크톱 사용자는 배터리 지속 시간에 대해 걱정할 필요가 없을 수 있지만 Windows 11의 전원 옵션은 여전히 중요합니다.
절전 모드를 사용하여 일정 시간 동안 사용하지 않으면 전력 소비를 줄임으로써 전기 요금을 줄일 수 있을 뿐만 아니라 설정도 보안에 중요한 역할을 할 수 있습니다.
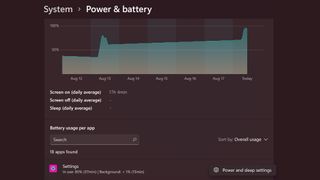
전원 설정을 관리할 때 표시되는 내용은 노트북을 사용하는지 아니면 데스크탑 PC를 사용하는지에 따라 다릅니다.
여기서는 두 시나리오에서 사용할 수 있는 옵션을 살펴봅니다. 고려해야 할 옵션이 훨씬 적기 때문에 데스크톱 컴퓨터에서 무엇을 보게 될지 살펴보는 것부터 시작하겠습니다.
즉시 알 수 있는 한 가지 차이점은 데스크톱 시스템에서는 설정의 '전원' 섹션을 통해 관리하는 반면 노트북에서는 '전원 및 배터리'라고 하는 항목을 관리한다는 것입니다. 살펴보고 사용 가능한 옵션을 살펴보겠습니다.
- Windows 11은 마침내 가장 큰 휴지통 기능을 업데이트합니다.
- Google 크롬은 Windows 11과 매우 유사합니다.
- Windows 11의 새로운 모습은 시간이 지남에 따라 진화할 것입니다.
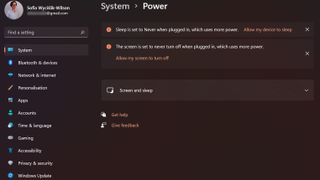
1. 시작하기
시작 버튼을 마우스 오른쪽 버튼으로 클릭하고 상황에 맞는 메뉴에서 '설정'을 선택하거나 Win + I 키보드 단축키를 사용하여 설정을 엽니다.
창 왼쪽의 '시스템' 링크를 클릭한 다음 '전원' 섹션으로 이동합니다. Windows 11이 이 섹션의 상단에서 몇 가지 팁을 제공한다는 것을 알 수 있습니다. 이러한 조언 상자에 포함된 링크를 자유롭게 클릭하여 권장 사항을 수락하거나 오른쪽에 있는 X를 클릭하여 권장 사항을 해제하거나 선택할 수 있습니다. 그냥 무시하세요.
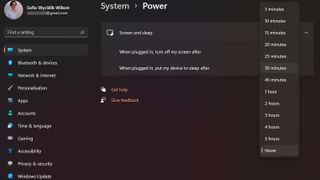
2. 변경해야 하는 첫 번째 전원 설정
데스크톱 PC에 대해 구성할 수 있는 제한된 수의 옵션은 '화면 및 절전' 섹션을 확장하면 볼 수 있습니다. 여기에서 두 개의 드롭다운 메뉴를 찾을 수 있으며 첫 번째 메뉴는 '연결되면 다음 시간 이후에 내 화면을 끕니다'라고 표시되어 있습니다.
드롭다운 메뉴를 사용하여 모니터를 끄기 전에 Windows 11이 기다려야 하는 시간을 선택할 수 있습니다.
두 번째 드롭다운 메뉴는 '전원을 연결했을 때 다음 시간 이후에 내 장치를 절전 모드로 전환'이라는 라벨이 붙어 있습니다. 이것은 전력 소비를 줄일 뿐만 아니라 보안을 강화하는 좋은 방법입니다. 컴퓨터를 원할 때 계정.
두 경우 모두 1분에서 5시간까지 양식을 선택할 수 있는 사전 구성된 옵션이 많이 있습니다. 화면과 컴퓨터의 전원을 항상 켜두려면 '안함' 옵션을 선택하면 됩니다.
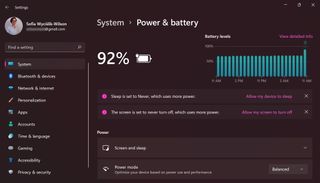
3. 상세 정보
랩톱 에서는 상황이 약간 다릅니다. Settings¸ 내 '시스템'으로 이동하면 '전원 및 배터리' 섹션을 찾을 수 있으며 여기에는 데스크톱 사용자를 위한 '전원' 섹션보다 훨씬 더 많은 옵션이 포함됩니다.
이 섹션의 맨 위에는 노트북 배터리의 현재 수준뿐만 아니라 지난 24시간 동안의 변화를 보여주는 그래프도 표시됩니다. 자세한 정보는 '자세한 정보 보기' 링크를 클릭하면 볼 수 있습니다.
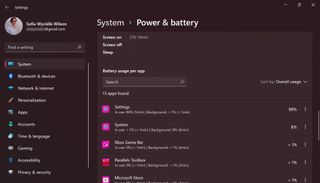
4. 배터리를 소모하는 Windows 11 앱 확인
표시되는 목록에서 컴퓨터에 설치한 모든 앱을 사용하는 데 소요한 시간에 대한 세부 정보와 중요하게 각 앱에서 사용한 배터리 양을 볼 수 있습니다.
각 앱이 얼마나 많은 배터리 전력을 사용했는지 확인하는 것 외에도 앱이 백그라운드에서 실행되는 동안 얼마나 많은 배터리 전력이 사용되었는지에 대한 정보도 제공됩니다.
이 데이터를 사용하여 특정 앱을 항상 실행 상태로 유지할지, 필요하지 않을 때 닫을지 또는 더 전력 효율적인 대안으로 전환할지에 대해 정보에 입각한 결정을 내릴 수 있습니다.
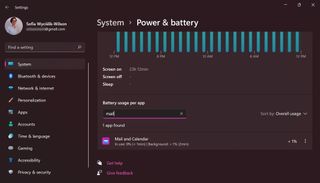
5. 앱 정렬
특정 전력 사용량에 대한 정보를 더 쉽게 찾을 수 있도록 '정렬 기준' 드롭다운 메뉴를 사용하여 앱이 나열되는 방식을 변경할 수 있으므로 원하는 경우 알파벳순으로 볼 수 있습니다.
또는 검색 상자에 앱 이름을 입력하여 목록에 표시되는 항목의 범위를 좁힐 수 있습니다.
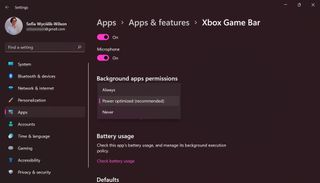
6. 조치를 취하십시오
특정 앱이 백그라운드에서 실행 중일 때 얼마나 많은 배터리 수명이 사용되고 있는지 걱정되는 경우 취할 수 있는 조치가 있습니다.
앱 목록 오른쪽에 있는 세 개의 점을 클릭하고 '백그라운드 활동 관리'를 선택합니다.
'백그라운드 앱 권한' 섹션으로 이동하고 드롭다운 메뉴를 사용하여 특정 앱이 활발하게 사용되지 않을 때 백그라운드에서 실행해도 좋은지 여부를 표시합니다.
특정 앱이 백그라운드에서 실행되지 않도록 비활성화하면 원치 않는 부작용이 발생할 수 있습니다.
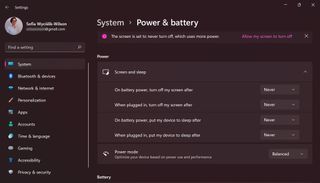
7. 설정 선택
데스크톱 컴퓨터에서와 마찬가지로 랩톱 사용자는 전원 설정에 대한 권장 사항을 볼 수 있으며 필요에 따라 따르거나 무시하거나 무시할 수 있습니다.
'전원 및 배터리 섹션'으로 돌아가서 '화면 및 절전' 섹션을 확장하면 4개의 드롭다운 메뉴를 사용하여 노트북 디스플레이를 꺼야 할 때와 컴퓨터를 절전 모드로 전환해야 할 때를 선택할 수 있습니다. .
랩탑이 연결되어 있을 때와 배터리 전원으로 실행될 때 다른 설정을 적용할 수 있습니다. 예를 들어, 배터리를 사용하는 경우 30분 후에 컴퓨터를 절전 모드로 설정하고 전원을 연결하면 절대 절전 모드로 전환하지 않도록 선택할 수 있습니다.
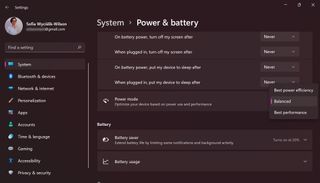
8. 전원 모드 선택
다음은 배터리 수명과 시스템 성능의 균형을 빠르고 쉽게 맞출 수 있는 전원 모드 설정입니다.
드롭다운 메뉴를 사용하여 '최상의 전력 효율', '균형' 및 '최상의 성능' 중에서 적절하다고 생각되는 항목을 선택하십시오.
자신에게 가장 적합한 것을 확인하기 위해 실험을 해야 할 수도 있으며 컴퓨터를 사용하는 작업에 따라 설정 간에 전환하는 것을 막을 수 있는 것은 없습니다.
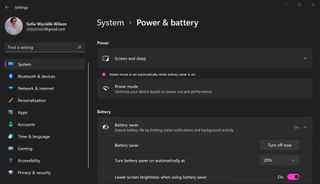
9. 배터리 설정
배터리 섹션에서 노트북이 전원에 연결되어 있지 않을 때 알림 및 백그라운드 활동을 줄여 배터리를 더 오래 사용할 수 있도록 하는 '배터리 세이버' 설정을 제어할 수 있습니다.
배터리 전원으로 실행 중일 때 이 옵션 옆에 있는 '지금 켜기' 버튼을 클릭하여 Windows 11을 강제로 배터리 절약 모드로 전환할 수 있습니다. 작업 표시줄의 배터리 아이콘이 모드가 활성화되었음을 시각적으로 알리기 위해 변경됩니다. 일반 전원 모드로 다시 전환하려면 '지금 끄기' 버튼을 클릭하기만 하면 됩니다.
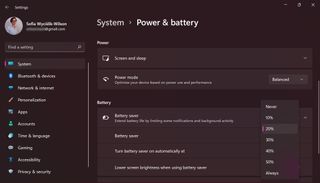
10. 자동으로 만들기
배터리 절약 모드를 수동으로 켜고 끌 수 있는 것이 편리하지만 노트북의 배터리 잔량에 따라 Windows 11이 자동으로 모든 것을 제어하도록 하는 것이 더 합리적입니다.
'배터리' 섹션에서 자동으로 '배터리 세이버 켜기' 옆에 있는 드롭다운 메뉴를 사용하여 시작할 배터리 비율을 선택합니다. 그 아래에서 하단 화면을 활성화하여 배터리 수명을 더 늘리는 데 도움을 줄 수 있습니다. 배터리 세이버 옵션 사용 시 밝기.
- Windows 11 검토를 확인하십시오.