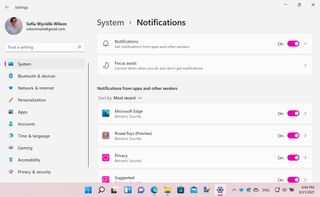컴퓨터에 설치된 앱은 거의 확실하며, 이러한 앱 중 다수는 알림을 사용하여 상황을 알려줍니다.
뉴스 앱은 최신 헤드라인을 알려주고, 이메일 앱은 새 메일이 도착하면 알려주고, 채팅 앱은 주의가 필요한 새 메시지를 알려줍니다. Windows 자체의 메시지뿐만 아니라 이 모든 것은 Windows 11 의 알림으로 처리할 수 있습니다 .
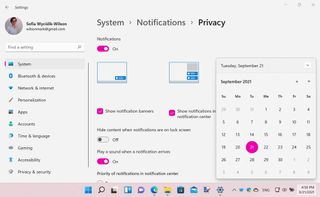
여기에서는 앱과 운영 체제에서 필요한 정보를 항상 최신 상태로 유지하면서도 너무 지치지 않도록 관리, 구성 및 알림을 최대한 활용하는 방법을 보여줍니다.
- Windows 11은 마침내 가장 큰 휴지통 기능을 업데이트합니다.
- Google 크롬은 Windows 11과 매우 유사합니다.
- 지금 Windows 11을 다운로드하고 설치하는 방법
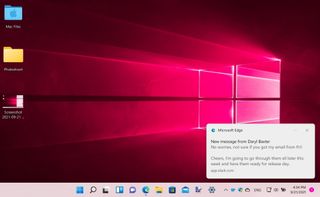
1. Windows 11에서 알림을 처리하는 방법
Windows 11은 작업 표시줄의 시계와 같이 화면 오른쪽 하단 모서리에 알림을 표시하며 작업을 수행하기 위해 수행해야 하는 구성이 없습니다.
주의를 끌기 위해 새 알림이 화면에 나타나기 때문에 새 알림을 받으면 알 수 있습니다. 수신하는 알림 유형은 수행하는 작업에 따라 다릅니다.
일부 알림에는 사용자가 알아야 할 모든 것이 포함되어 있는 반면 새 이메일에 대해 알리는 알림과 같은 다른 알림은 메시지를 생성한 앱으로 이동하여 자세한 내용을 확인할 수 있도록 클릭해야 합니다.
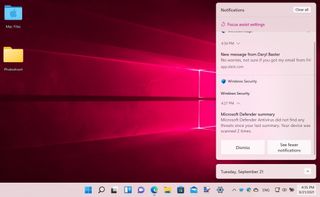
2. 알림 처리
알림이 표시되면 바로 처리할 필요가 없습니다. 시간이 있을 때까지 무시하거나 팝업 오른쪽 상단의 'x' 버튼을 클릭할 수 있습니다.
새 알림이 수신되면 시계 오른쪽에 카운터가 나타나서 몇 개를 확인해야 하는지 보여줍니다. 카운터 또는 작업 표시줄 시계를 클릭하면 캘린더뿐만 아니라 수신한 모든 알림 목록이 표시됩니다.
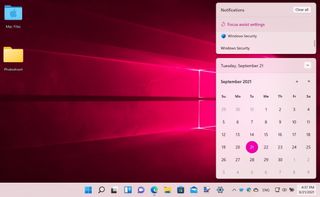
3. 키보드 단축키 사용
키보드 단축키를 좋아하는 사람이라면 수신한 알림 목록에 액세스할 수 있는 또 다른 매우 편리한 방법이 있습니다.
Windows 키와 N을 동시에 누르면 알림 패널이 보입니다. 그런 다음 필요한 모든 방식으로 알림과 상호 작용하거나 알림을 흘끗 본 후에 알림을 무시할 수 있습니다.
알림창이 아닌 다른 곳을 클릭하거나 키보드의 다른 키를 누르면 알림이 다시 사라집니다.
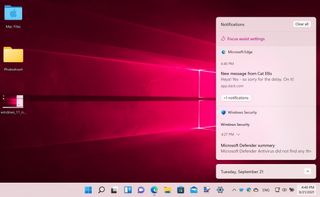
4. 정리정돈
앱이 하나 이상의 알림을 생성했을 가능성이 있지만 알림 사이드바는 깔끔함을 위해 알림을 한 번에 모두 표시하지 않습니다.
실제로 각 앱의 목록에는 세부 정보가 포함된 가장 최근 항목이 하나만 표시됩니다.
동일한 앱에서 더 많은 알림이 있는 경우 이를 나타내는 버튼이 표시됩니다. '+x 알림' 버튼을 클릭하면 해당 앱에 대한 항목이 확장되어 모든 알림을 표시하고 더 적게 표시되어 목록을 다시 압축합니다.
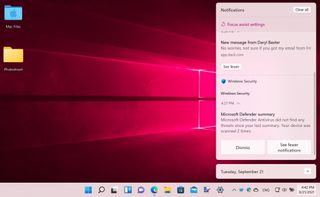
5. 알림 지우기
알림이 목록에 영원히 남지 않도록 다양한 방법으로 알림을 지울 수 있습니다.
연결된 앱으로 전환하기 위해 알림을 클릭하는 것 외에도 알림 위에 커서를 놓은 다음 표시되는 'x' 버튼을 클릭하여 닫을 수 있습니다.
개별 알림에 대해 이 작업을 수행할 수 있을 뿐만 아니라 단일 앱의 모든 알림을 한 번에 지울 수도 있습니다. 앱 이름 위로 마우스를 가져간 다음 이름 오른쪽에 표시되는 'x' 버튼을 클릭하기만 하면 됩니다.
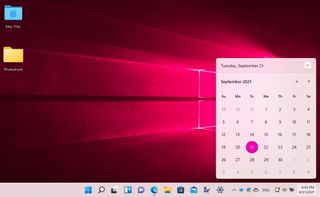
6. 한 번에 모두 수행
모든 알림을 한 번에 지우는 빠르고 쉬운 방법도 있습니다. 모든 알림을 읽은 상태로 만들고 한 번에 보기에서 제거할 수 있습니다.
알림 패널 맨 위 오른쪽 상단에 '모두 지우기' 버튼이 표시됩니다. 이것을 클릭하면 알림의 출처에 관계없이 모든 알림이 지워지고 읽은 것으로 표시됩니다.
이는 문제의 앱을 이미 방문했고 알림을 받은 내용을 본 경우 상당한 시간을 절약할 수 있는 매우 편리한 옵션입니다.
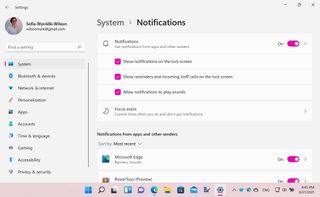
7. 모든 알림 끄기
이제 Windows 11에서 앱 알림을 받고 싶지 않은 사람일 수 있습니다.
산만하지 않은 것에 집중하는 동안 일시적인 조치일 수도 있고 원하는 경우 더 영구적인 조치일 수도 있습니다. 설정을 열고 '시스템' 섹션으로 이동합니다.
옵션 목록의 맨 위에 토글 옆에 토글이 있는 알림이라는 레이블이 붙은 것을 볼 수 있습니다. 토글을 클릭하여 '끄기' 위치로 설정하면 더 이상 알림이 표시되지 않습니다. 다시 활성화하려면 토글을 다시 '켜기' 위치로 옮기면 됩니다.
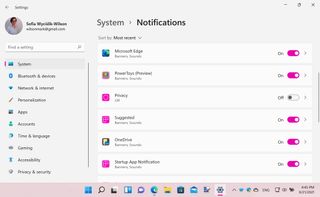
8. 앱별 알림 구성
아마도 더 나은 옵션은 개별 앱에 대한 알림 옵션을 구성하는 것입니다. 알림 수신에 관심이 없는 앱이 있는 경우 간단히 비활성화할 수 있습니다.
이렇게 하려면 작업 표시줄에서 시계를 마우스 오른쪽 버튼으로 클릭하고 '알림 설정'을 선택합니다. 표시되는 앱 목록을 탐색하고 항목 오른쪽에 있는 토글을 사용하여 특정 앱에 대한 알림을 활성화 또는 비활성화합니다.
설정 및 자동 실행과 같이 개별 앱이 아닌 Windows 11 자체와 관련된 항목도 있으며 정확히 동일한 방식으로 처리할 수 있습니다. 해당 알림을 끄려면 토글을 '끄기' 위치로 이동하기만 하면 됩니다.
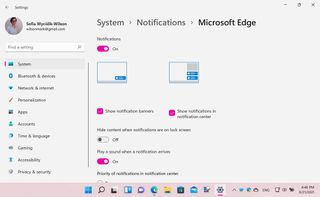
9. Windows 11의 알림에 대한 더 많은 제어
그러나 Windows 11에서는 이보다 더 세밀하게 알림을 제어할 수 있습니다.
앱 목록에서 토글 오른쪽에 있는 작은 화살표를 클릭하면 앱에 대한 고급 설정을 구성할 수 있습니다. 사용할 알림 유형(알림 센터의 배너 또는 메시지)을 선택하고 알림이 표시될 때 소리를 재생할지 여부를 선택하고 특정 앱의 알림 우선 순위를 설정하고 알림 내용을 변경할지 여부를 결정할 수 있습니다. 컴퓨터의 잠금 화면에 표시되어야 합니다.
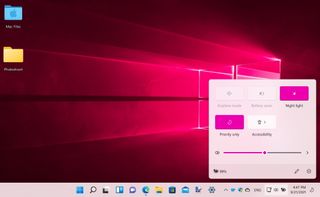
10. 초점 지원 사용
알림을 제어하는 또 다른 옵션은 집중 지원을 사용하는 것입니다.
Win + N을 눌러 알림창을 불러온 후 상단의 '포커스 어시스트 설정'을 클릭합니다. 다른 앱의 알림에 대해 서로 다른 우선순위를 구성한 경우 '우선순위만' 설정을 사용하여 집중 지원이 활성화된 경우 우선순위가 높은 메시지만 표시되도록 할 수 있습니다. 이는 작업 표시줄에서 스피커 아이콘을 클릭하여 수행할 수 있습니다. '포커스 어시스트' 버튼을 클릭합니다.
이것은 Focus 지원으로 상황을 조용하게 만드는 방법을 매우 빠르게 살펴보는 것입니다. 자세한 내용은 Windows 11에서 포커스 지원 사용에 대한 전체 가이드를 확인하세요 .
- Windows 11 검토를 확인하십시오.