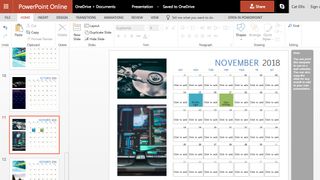다이어리 앱은 훌륭하지만 모든 사람이 볼 수 있도록 벽에 걸어두는 실제 달력의 실용성을 능가하기는 어렵습니다.
PowerPoint는 텍스트가 많은 문서를 만드는 데 적합하지 않지만 끌어서 놓기 인터페이스와 다운로드 가능한 템플릿 덕분에 캘린더에 이상적입니다. Microsoft Office 구독이 없더라도 걱정하지 마세요. PowerPoint Online을 사용하여 웹 브라우저에서 무료로 일정을 만들 수 있습니다.
템플릿을 선택하고 자신의 사진을 삽입하고 가장 중요한 생일, 기념일 및 기타 이벤트를 추가하기만 하면 인쇄할 준비가 됩니다.
자신의 사진이 충분하지 않은 경우 최고의 공개 도메인 스톡 사진 사이트 목록을 살펴보세요 .

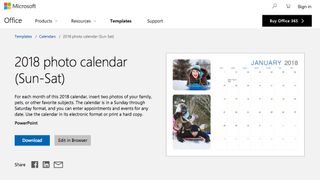
1. 템플릿 선택
Microsoft Office 템플릿 갤러리 (새 탭에서 열림) 를 방문 하고 '캘린더'를 선택하여 Microsoft PowerPoint, Excel 및 Word용 디자인을 확인하세요. PowerPoint 디자인을 선택하고 '다운로드' 또는 '브라우저에서 편집'을 선택합니다.
브라우저에서 작업하기로 선택한 경우 Microsoft 계정으로 로그인하거나 새 계정을 만들라는 메시지가 표시됩니다. 로그인하면 서식 파일이 PowerPoint 온라인에서 열립니다.
일정 템플릿을 다운로드한 경우 파일을 두 번 클릭하여 PowerPoint 데스크톱 앱에서 엽니다.

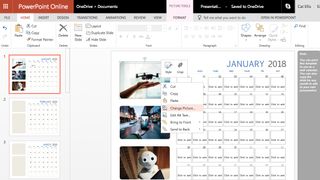
2. 나만의 사진 삽입
자신의 사진을 추가하려면 미리 설정된 이미지 중 하나를 마우스 오른쪽 버튼으로 클릭하고 '사진 변경'을 선택합니다. 둥근 모서리와 같은 효과를 포함하여 이미지 크기와 스타일이 유지됩니다.
PowerPoint Online에서는 6MB 미만의 이미지만 업로드할 수 있습니다. 사진이 너무 큰 경우 온라인 사진 편집기 Fotor (새 탭에서 열림) 를 사용하여 크기를 조정할 수 있습니다.
사진을 템플릿 주위로 끌면 가이드라인이 나타나 사진을 다른 요소와 정렬하여 디자인을 깔끔하게 유지하는 데 도움이 됩니다.

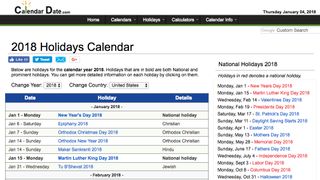
3. 신규 이벤트 추가
템플릿에 몇 가지 중요한 이벤트가 이미 입력되어 있지만 텍스트 상자에 특정 날짜를 입력하여 다른 이벤트를 추가할 수 있습니다. 자리 표시자 '추가하려면 클릭' 텍스트에 대해 걱정하지 마세요. 캘린더를 인쇄할 때 표시되지 않습니다.
생일 및 기념일뿐만 아니라 일부 종교 행사 및 기타 공휴일을 추가할 수도 있습니다. CalendarDate.com 에는 국가 행사에 대한 국가 드롭다운 메뉴가 있는 광범위한 목록 (새 탭에서 열림) 이 있습니다.

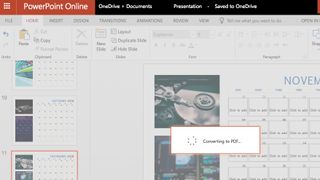
4. 캘린더 인쇄 또는 내보내기
'파일 > 인쇄'를 클릭하면 PowerPoint 캘린더가 다른 문서처럼 인쇄할 수 있도록 PDF로 변환됩니다. 인쇄 미리보기를 주의 깊게 확인하십시오. 템플릿은 종이와 크기가 다를 수 있습니다.
일정은 OneDrive에 자동으로 저장되지만(5GB 허용량 중 일부 사용) 원하는 경우 데스크톱에 PDF 또는 ODP(Open Document Presentation) 파일로 내보낼 수 있습니다. 나중에 편집할 수 있도록 '복사본 다운로드'를 선택하여 Microsoft의 기본 PPTX 형식으로 저장할 수도 있습니다.
- 바쁜 일정? 최고의 시간 관리 소프트웨어 목록을 확인하십시오