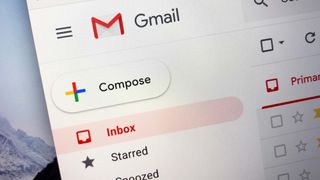대부분의 사람들은 편의상 Gmail에 로그인한 상태를 유지하며 그렇게 하는 이유를 확실히 이해할 수 있습니다. Gmail.com으로 바로 이동하여 모든 최신 메시지를 즉시 볼 수 있다는 것은 매번 사용자 이름과 비밀번호를 입력하는 것보다 확실히 더 매력적입니다. 특히 멋지고 안전한 복잡한 비밀번호가 있는 경우 더욱 그렇습니다 .
하지만 Gmail에서 로그아웃해야 하는 데는 그만한 이유가 있습니다. 예를 들어 도서관이나 대학 캠퍼스에서 공유 컴퓨터를 사용 중이거나 랩톱 도난에 대해 걱정할 수 있습니다. 이를 염두에 두고 Gmail에서 로그아웃하는 방법은 다음과 같습니다.
브라우저에서 Gmail 로그아웃하는 방법
Gmail에서 로그아웃하려는 컴퓨터 앞에 앉아 있다면 프로세스는 매우 간단합니다.
1. Gmail.com 방문
Gmail 브라우저 탭이 이미 열려 있을 수 있지만 종료하지 않고 닫은 경우 첫 번째 단계는 해당 사이트를 다시 방문하는 것입니다.
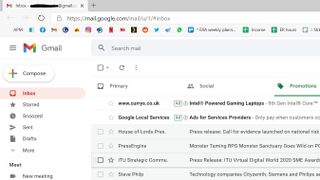
2. 아이콘 아래의 '로그아웃'을 클릭합니다.
개인 아이콘은 오른쪽 상단 모서리에 있는 둥근 아이콘입니다. 사진 또는 설정하지 않은 경우 이니셜이 표시됩니다. 팝업 하위 메뉴가 열리고 하단에 "로그아웃"이라는 버튼이 있습니다. 클릭하세요.
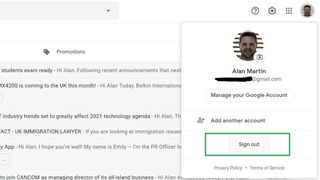
3. 이제 로그아웃되었습니다.
공유 컴퓨터에서 더 주의를 기울이고 싶다면 로그아웃 후 표시되는 로그인 페이지에서 "계정 제거"라고 표시된 링크를 누르는 것이 좋습니다.
계정을 제거해도 계정이 삭제되지는 않지만 귀하 또는 다른 사람이 Gmail 웹사이트로 돌아올 때 귀하의 사용자 이름이 로그인할 계정으로 표시되지 않습니다.
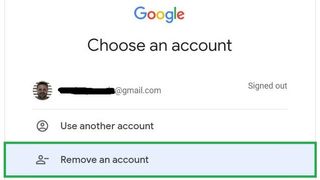
Gmail에서 원격으로 로그아웃하는 방법
PC방이나 친구의 PC에서 이메일을 확인하고 로그아웃하는 것을 잊었다면? 걱정하지 마세요. Gmail에서 원격으로 로그아웃할 수 있습니다.
1. Gmail.com을 다시 방문하여 '계정 관리'를 선택합니다.
다시 한 번 다른 기기에서 Gmail 계정에 다시 로그인하는 것으로 여정이 시작됩니다. 사진을 다시 클릭하되 이번에는 드롭다운 메뉴에서 'Google 계정 관리'를 누릅니다.
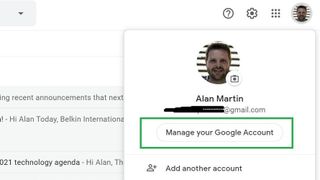
2. '보안'으로 이동
화면 왼쪽의 탐색 모음에서 "보안"을 선택합니다.
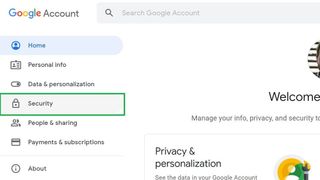
3. '내 기기'까지 아래로 스크롤합니다.
현재 Gmail에 로그인되어 있는 모든 기기가 나열됩니다. 이상한 점이 보이면 "장치 관리"를 클릭하십시오.
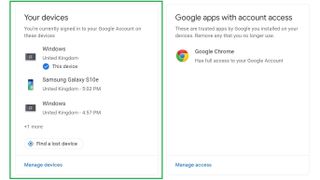
4. 불량 장치 찾기
목록에는 현재 로그인한 모든 장치와 각 장치가 마지막으로 활성화된 기간이 표시됩니다. 이것은 당신이 닉스하고 싶은 것을 알아내는 데 도움이 될 것입니다.
제 경우에는 오른쪽에 있는 Windows 바탕 화면입니다. 내가 사용하고 있는 노트북에 Google이 유용하게도 "이 장치"로 레이블을 지정했기 때문에 다른 Windows 장치와 구별할 수 있습니다. 제거하려는 항목을 클릭합니다.
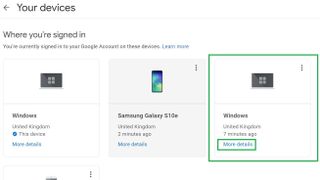
5. 원격 장치에서 로그아웃
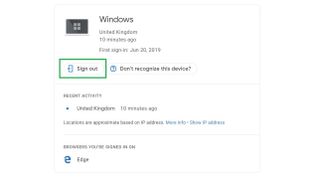
"로그아웃"이라고 표시된 버튼을 누르면 완료됩니다. 새로운 보안 감각을 즐기십시오!
더 많은 Gmail 도움말
- Gmail 사용 방법 — 필수 도움말 및 요령
- 새 Gmail 계정을 만드는 방법
- Gmail 계정을 삭제하는 방법
- Gmail에서 로그아웃하는 방법
- Gmail에서 이름을 변경하는 방법
- Gmail에서 이메일을 차단하는 방법
- Gmail에서 이메일을 회수하는 방법
- Gmail에서 모두 읽음으로 표시하는 방법
- Gmail에서 모든 이메일을 삭제하는 방법
- Gmail에서 폴더를 만드는 방법
- Gmail에서 휴지통을 비우는 방법
- Gmail에서 비밀번호를 변경하는 방법
- Gmail에서 이메일을 보관하는 방법
- Gmail 다크 모드를 활성화하는 방법
- 데스크탑에서 Gmail의 이중 인증을 켜는 방법
- 휴대폰에서 Gmail 이중 인증(2FA)을 설정하는 방법