2021년 최고의 Chromebook을 구매할 때 Google Chrome 브라우저를 사용하는 것을 기쁘게 생각하며 구매할 것임이 분명합니다. 결국 Chrome OS는 Google의 모든 것을 정복하는 웹 브라우저를 기반으로 구축되었습니다.
그러나 Chrome OS가 수년에 걸쳐 성숙함에 따라 Chromebook은 더 이상 기본적인 작업과 웹 브라우징을 위한 가벼운 노트북이 아닙니다. Linux 및 Android 지원 기능이 내장된 Chromebook은 이제 강력한 작업 도구가 될 수 있습니다.
이는 개발자에게도 적용되며 웹 개발자라면 Chrome 이외의 분야에도 관심이 있을 것입니다. 또는 Chrome OS를 좋아하지만 Firefox를 웹브라우저 로 사용하려는 일반 사용자일 수도 있습니다 . 좋은 소식은 Chromebook에 Firefox를 설치하는 것이 쉽다는 것입니다.
Intel 또는 AMD Chromebook에 Firefox를 설치하는 방법
Chromebook에서 Firefox를 사용하는 방법에는 Linux 또는 Android를 사용하는 두 가지 방법이 있습니다. 완전한 Firefox 경험을 원한다면 Linux 버전을 설치하고 싶을 것입니다. Android 버전은 더 많이 제거되었으며 일부 Chromebook과 일부 호환성 문제가 발생할 수 있습니다.
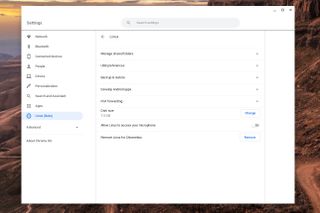
1. 크롬북에서 Linux 활성화
Chromebook에서 이미 Linux를 사용하도록 설정한 경우 다음 단계로 건너뛸 수 있습니다. 그렇지 않은 경우 첫 번째 단계는 전원을 켜는 것입니다.
Chromebook에서 '설정' 앱을 열고 사이드바에서 'Linux' 옵션을 찾습니다. '켜기'를 클릭하고 화면의 지시를 따릅니다. Linux 컨테이너에 이름을 지정하고 얼마나 많은 스토리지를 넘겨줄지 결정해야 합니다.
마음에 들면 '설치'를 누르고 Chromebook이 Linux 컨테이너 설치를 완료할 때까지 기다립니다. 완료되면 터미널이 열립니다. 더 진행하기 전에 다음 명령을 사용하여 모든 패키지가 최신 상태인지 확인하는 것이 좋습니다.
sudo apt update
sudo apt upgrade
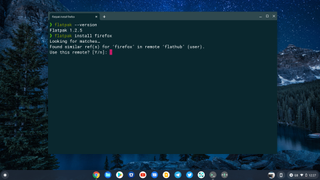
2. Flatpak이 설치되어 있는지 확인
Chromebook에 최신 버전의 Firefox를 설치하려면 Flatpak을 사용해야 합니다. 컴퓨터에 이미 설치되어 있을 수 있습니다. 확인하려면 터미널에 'flatpak --version'을 입력하면 버전 번호가 표시됩니다.
Chromebook에 Flatpak을 설치해야 하는 경우 다음 명령을 입력하십시오.
sudo apt install flatpak
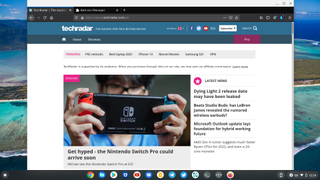
3. Chromebook에 Firefox 다운로드 및 설치
이제 Flatpak이 설치되었으므로 Firefox를 마지막으로 설치할 수 있습니다. 다시 터미널 내부에 다음 명령을 입력합니다.
flatpak install firefoxFlatpak이 찾은 버전과 관련된 화면 프롬프트를 따르고 설명에 공식 Mozilla URL이 있는 옵션을 선택했는지 확인하십시오.
설치가 완료되면 앱 서랍의 'Linux 앱' 폴더에서 Firefox를 시작할 수 있습니다. 첫 번째 실행에는 시간이 걸릴 수 있으므로 걱정하지 마십시오. 그냥 그대로 두시면 곧 Firefox 브라우저가 새로 설치되는 것을 보게 될 것입니다.
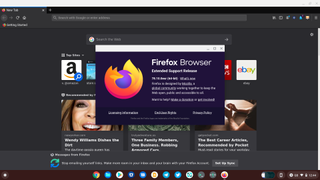
ARM 크롬북에 Firefox를 설치하는 방법
Lenovo IdeaPad Chromebook Duet 과 같은 ARM 기반 Chromebook을 사용하는 경우 위의 방법은 큰 성공을 거두지 못할 것입니다. Mozilla는 Firefox가 공식적으로 x86 Chromebook만 지원하지만 ARM 기반 노트북에 full-fat Firefox를 설치하는 방법이 여전히 있다고 말합니다.
여기에는 기업이나 교육 분야에서 더 일반적으로 배포되는 Firefox의 ESR(Extended Support Release) 사용이 포함됩니다. 최신 기능은 없지만 보안 및 안정성 패치가 최신 상태입니다. ARM 크롬북에서도 잘 작동합니다.
1. 크롬북에서 Linux 활성화
Chromebook에서 이미 Linux를 사용하도록 설정한 경우 다음 단계로 건너뛸 수 있습니다. 그렇지 않은 경우 첫 번째 단계는 전원을 켜는 것입니다.
Chromebook에서 '설정' 앱을 열고 사이드바에서 'Linux' 옵션을 찾습니다. '켜기'를 클릭하고 화면의 지시를 따릅니다. Linux 컨테이너에 이름을 지정하고 얼마나 많은 스토리지를 넘겨줄지 결정해야 합니다.
마음에 들면 '설치'를 누르고 Chromebook이 Linux 컨테이너 설치를 완료할 때까지 기다립니다. 완료되면 터미널이 열립니다. 더 진행하기 전에 다음 명령을 사용하여 모든 패키지가 최신 상태인지 확인하는 것이 좋습니다.
sudo apt update
sudo apt upgrade
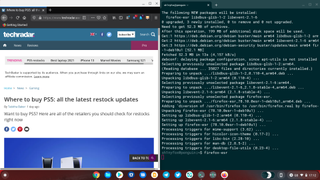
2. Chromebook에 Firefox 다운로드 및 설치
나머지는 그들이 말하는 것처럼 쉽습니다. 여전히 터미널에서 다음 명령을 입력합니다.
sudo apt install firefox-esr설치가 완료되면 앱 서랍의 'Linux 앱' 폴더에서 또는 터미널에 'firefox-esr'을 입력하여 Firefox를 시작할 수 있습니다.
첫 번째 실행에는 시간이 걸릴 수 있으므로 걱정하지 마십시오. 그냥 그대로 두시면 곧 Firefox 브라우저가 새로 설치되는 것을 보게 될 것입니다.
Chromebook에 Android용 Firefox를 설치하는 방법
Linux를 사용하고 싶지 않거나 Chrome OS를 실행하는 태블릿을 사용하는 경우 Firefox Android 앱이 적합할 수 있습니다.
'Google Play 스토어'를 열고 Firefox를 검색합니다. 다양한 버전의 Firefox가 표시되지만 아마도 원하는 버전은 'Firefox'라고 하는 버전일 것입니다. 설치 버튼을 누르고 완료될 때까지 기다립니다.
이제 Chromebook의 다른 앱처럼 앱 서랍에서 Firefox를 실행할 수 있습니다. 처음에는 1분 정도 걸릴 수 있으므로 당황하지 마십시오.
요약
어떤 방법을 선택하든 이제 크롬북에 설치된 모든 기능의 Firefox 버전을 갖게 됩니다. 웹 개발을 위한 것이든 Chrome보다 선호하는 것이든 여전히 Chromebook의 모든 이점을 누리고 Mozilla의 브라우저도 사용할 수 있습니다.
- 2021년 최고의 Chromebook : 어린이, 학생 등을 위한 최고의 Chromebook
