빠른 단계
- Roku 대시보드에 있고 Roku 리모컨이 준비되어 있는지 확인하십시오.
- 리모콘에 다음 시퀀스를 입력합니다: 홈 5회, 빨리 감기 3회, 되감기 2회
- 나타나는 '비밀화면'에서 공장초기화 선택
Roku 장치 또는 스트리밍 스틱을 자주 사용하는 경우 온보드 Roku Channel Store에서 많은 앱을 다운로드했을 가능성이 큽니다. 비교적 작은 파일 크기와 최신 다운로드 속도의 빠른 덕분에 스트리밍 앱으로 Roku 대시보드를 채우는 것은 매우 쉽습니다.
그런 다음 Roku 스트리밍 장치 에서 슬레이트를 깨끗이 닦고 싶을 때가 올 수 있으며 여러 가지 이유가 있을 수 있습니다. 한동안 Roku를 사용하지 않았고 처음부터 앱 다운로드를 시작하고 싶을 수도 있습니다. 또는 최악의 시나리오에서는 부풀려진 앱 모음으로 인해 장치 성능이 느려질 수 있습니다.
이와 같은 경우 Roku 장치를 공장 초기화하는 것이 유용할 수 있습니다. 공장 초기화는 본질적으로 상자에 표시된 내용을 달성합니다. Roku 스트리머의 상태를 처음 개봉했을 때로 되돌립니다. 재설정하면 장치에서 모든 앱이 제거되고 로그인 세부 정보, 개별 앱 기본 설정 및 설정과 같은 쿠키가 지워집니다.
안타깝게도 공장 초기화를 수행하기 위해 취해야 할 단계는 즉시 명확하지 않습니다. 그러나 이는 사용자가 실수로 공장 초기화를 활성화하지 않도록 하기 위한 것입니다. 그러나 Roku 기기를 초기 상태로 되돌릴 계획이라면 Roku 기기를 초기화하는 방법을 계속 읽어보세요.
도구 및 요구 사항
- Roku 스트리밍 스틱 또는 Roku 장치
- 로쿠 리모트
Roku 기기를 초기화하는 방법
Roku 장치에서 공장 초기화를 수행하는 것은 매우 간단하지만 언급한 바와 같이 방법이 다소 둔감합니다. 하지만 고맙게도 공장 초기화 프로세스를 시작하기 위해 수행해야 하는 주요 단계는 단 하나뿐입니다.
먼저 TV가 Roku 장치의 할당된 HDMI 채널로 설정되어 있는지 확인합니다. 그런 다음 Roku 대시보드에 있을 때 Roku 리모컨을 잡고 다음 입력 시퀀스를 수행합니다.
홈을 다섯 번 누른 다음 빨리 감기를 세 번, 마지막으로 되감기를 두 번 누릅니다.
어떤 버튼인지 확실하지 않은 경우 아래 이미지를 참조하여 어떤 버튼을 어떤 순서로 눌러야 하는지 확인하세요.

버튼 순서를 올바르게 입력했다면 Roku "비밀 화면"으로 이동합니다. 이 숨겨진 메뉴는 실제로 일반적인 용도는 아니지만 공장 초기화 옵션이 여기에 있습니다. 그 외에도 서버를 순환하고 소프트웨어 업데이트를 수동으로 수행하는 옵션과 장치 및 네트워크 연결 상태에 대한 정보 목록이 있습니다.
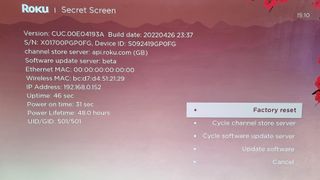
지금은 공장 초기화 옵션을 계속 진행하면 팝업 창이 표시됩니다. 그러면 창 하단에 표시되는 4자리 코드를 입력하라는 메시지가 표시됩니다. 팝업 창의 키패드를 사용하여 이 코드를 수동으로 입력하거나 리모컨의 마이크 버튼을 길게 눌러 음성으로 대신 코드를 입력할 수 있습니다. 어느 쪽이든 4자리 코드를 확인하고 '확인'을 누릅니다.
완료되면 Roku 장치가 공장 초기화 프로세스를 시작합니다. 경고의 마지막 참고 사항으로 장치를 다시 사용하려면 재설정 시 계정 세부 정보를 다시 입력해야 합니다. 초기화하면 장치에 등록된 모든 계정이 제거되므로 Roku가 잠기는 위험을 방지하기 위해 개인 로그인 세부 정보가 있는지 확인하십시오.
이제 Roku 장치에서 공장 초기화를 성공적으로 수행했습니다. 스트리머에서 슬레이트를 깨끗이 닦으면 처음부터 자유롭게 앱 컬렉션을 구축할 수 있으며 장치가 느리고 지연되는 입력과 같은 성능 문제로 어려움을 겪고 있다면 그것도 정리해야 합니다.
더 많은 Roku 가이드
Roku 스트리밍 장치에 대해 자세히 알고 싶으십니까? 장치 설정을 최대한 활용하는 방법뿐만 아니라 스트리밍 마스터가 될 수 있는 잘 알려지지 않은 몇 가지 팁과 요령에 대한 몇 가지 가이드를 만들었습니다 .
