오버클러킹에 대해 처음 들었을 때 과감하게 들립니다. 게임을 더 빠르고 매끄럽게 만드는 공격적인 프로세스이지만 조심하지 않으면 PC가 제트 팩처럼 들릴 수 있습니다.
큰 비밀은 오버클러킹이 실제로 매우 간단하고 매우 안전하다는 것입니다. 이 프로세스에 점진적으로 접근하면 PC 내부를 용광로로 바꾸지 않고도 GPU를 최대한 활용할 수 있는 최적의 지점을 곧 찾을 수 있습니다.
PC에서 오버클럭할 수 있는 두 가지 주요 사항은 그래픽 카드와 프로세서(GPU 및 CPU)이며 여기에서 이 두 프로세스를 모두 소개합니다.
GPU 오버클러킹 시작하기
거의 모든 그래픽 카드나 그래픽 칩이 기술적으로 오버클럭킹이 가능하지만 그렇다고 해서 아무 기기에서나 오버클러킹을 해야 한다는 의미는 아닙니다 . Intel 또는 AMD CPU의 통합 그래픽 칩도 오버클럭할 수 있지만 CPU 온도가 크게 상승하고 성능이 크게 향상되지는 않습니다.
마찬가지로 일반 노트북은 내부에 고급 그래픽 카드가 있더라도 오버클러킹으로 인해 발생하는 추가 열을 제거하는 데 어려움을 겪을 것입니다.
따라서 오버클럭을 하는 가장 좋은 방법은 통풍이 잘 되는 PC에서 전용 그래픽 카드를 사용하는 것입니다.
오버클러킹으로 인한 성능 향상을 판단하는 방법은 여러 가지가 있으며 이는 게임마다 다릅니다. 우리는 무료 GPU 벤치마킹 도구인 Heaven Benchmark를 사용하여 오버클러킹을 테스트할 것입니다.
먼저 Heaven Benchmark (새 탭에서 열림)를 다운로드하고 실행한 다음(GPU 또는 CPU 리소스를 독차지할 수 있는 백그라운드 프로그램을 모두 닫음) 실행되면 F9를 눌러 벤치마크 테스트를 수행합니다.
완료하는 데 약 5분이 소요되며 마지막에 GPU 벤치마크 점수가 표시됩니다. 이 정보를 저장하면 오버클러킹을 통해 얻을 수 있는 성능을 측정하는 데 사용할 것입니다.
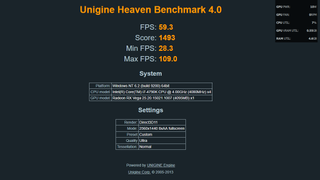
다음으로 MSI Afterburner (새 탭에서 열림) 를 다운로드하여 설치합니다 . 설치가 완료되면 열어서 인터페이스에 익숙해지십시오. 오늘은 5개의 슬라이더 중 전력 제한, 코어 클록 및 메모리 클록의 세 가지에만 집중할 것입니다.
Core Voltage는 종종 기본적으로 잠겨 있습니다. 오버클러킹 시 GPU를 오버볼팅하여 안정성을 높이거나 언더볼팅하여 온도를 낮추는 것이 유용할 수 있지만 지금은 실제 오버클러킹에만 집중하겠습니다.
전력 제한 슬라이더를 최대로 설정하여 시작합니다(여기에서 최대 증가는 GPU에 의해 설정됨). 다음으로 '코어 클록' 주파수를 20MHz씩 증가시켜 증가할 때마다 Heaven Benchmark를 실행합니다. 벤치마크 결과를 계속 저장하고 각 벤치마크 후 'Alt + Tab'을 눌러 MSI Afterburner로 돌아가서 벤치마크 동안 GPU가 실행된 온도를 확인하세요.
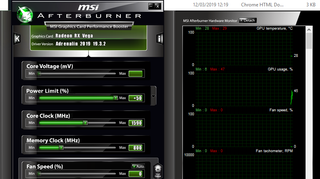
오버클러킹은 온도, 성능 및 안정성 사이에서 최적의 지점을 찾는 것입니다. 어느 지점에서든 벤치마크가 충돌하거나 GPU가 너무 뜨거워지면 최적의 지점에 도달할 때까지 코어 클럭을 줄여야 합니다(예: 5-10MHz 단위).
코어 클럭 스윗 스팟을 찾으면 동일한 프로세스를 메모리 클럭에 적용하여 VRAM 작동 속도에 영향을 줄 수 있습니다.
코어 클럭이 그래픽 처리 속도에 직접적인 영향을 미치는 경우 메모리 클럭은 VRAM의 속도에 영향을 미칩니다. VRAM은 일반 마더보드 RAM과 동일한 그래픽으로 텍스처와 이미지를 로드하고 교환하는 데 사용됩니다. VRAM 주파수가 높을수록 GPU가 복잡한 이미지를 보다 효과적으로 유지, 로드 및 렌더링합니다. 일반적으로 고해상도에서 그래픽이 필요한 게임 중에 푸시됩니다.

CPU 오버클러킹 시작하기
CPU 오버클럭킹은 GPU 오버클럭킹과 거의 동일한 원리로 작동하여 CPU 코어의 주파수(또는 클럭 속도)를 증가시켜 더 빠른 PC 성능을 제공합니다. 따라서 동일한 규칙이 적용됩니다. CPU에 적절한 냉각이 있는지 확인하고 싶을 것입니다(다시 말하지만 노트북에서는 어렵습니다).
CPU가 기본 클럭 속도로 집중적으로 사용하는 동안 상당히 뜨거워지는 경향이 있다면 시작이 잘못된 것이므로 CPU의 열 문제를 해결하고 싶을 것입니다(CPU를 언더볼팅하거나 쿨러를 업그레이드하는 등). 진행하기 전에. MSI Afterburner에 포함된 Riva Tuner를 사용하여 CPU 온도를 추적할 수 있습니다 .
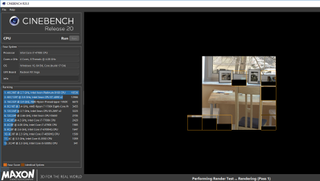
CPU에 충분한 냉각 기능이 있다고 가정하면 기본 성능을 설정해야 합니다. CPU 옆에 있는 '실행'을 클릭하기만 하면 되는 Cinebench (새 탭에서 열림) 도구를 권장합니다 . 이렇게 하면 CPU를 사용하여 3D 렌더링을 생성한 다음 CPU에 'cb'(이 특정 앱의 내부 측정 시스템) 점수를 부여합니다. 몇 번 실행하고 숫자를 기록해 둡니다.
이제 마더보드 BIOS를 통해 가장 잘 수행되는 실제 오버클럭킹을 할 시간입니다. 소프트웨어 기반 방법보다 약간 까다롭지만 더 안정적입니다. PC가 부팅될 때 Delete, F12 또는 F8 키를 반복해서 눌러 BIOS로 들어갑니다.
인터페이스가 다양하기 때문에 여기에서 수행하는 작업은 마더보드 OEM에 따라 다릅니다. 우리의 경우(Asus Z97 Pro Gamer 마더보드)에는 몇 가지 옵션이 있습니다. 덜 효과적이지만 간단한 옵션은 몇 가지 질문에 대한 답변을 기반으로 CPU를 약간 오버클럭하는 EZ 조정 마법사를 사용하는 것입니다.
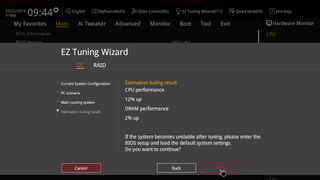
우리 마더보드를 포함한 대부분의 마더보드에서는 BIOS의 '고급' 섹션에서 핵심적인 오버클럭킹 항목을 찾을 수 있습니다. 여기서 CPU 오버클러킹 옵션은 'Ai Tweaker' 아래에 있지만 'Overclocking', 'CPU' 또는 이와 유사한 항목에 있을 수 있습니다.
찾고 있는 설정은 Max Core Ratio, Core Ratio Limit 또는 이와 유사한 것으로 불립니다. 이 비율은 클록 속도에 해당하는 두 자리 숫자로 표시됩니다(따라서 기본 클록이 100MHz로 설정되어 있다고 가정할 때 코어 비율 40은 클록 속도 4GHz입니다).
일반적으로 개별 코어의 코어 비율을 변경하거나 '모든 코어 동기화'를 선택할 수 있습니다. CPU의 각 코어는 약간씩 다른 오버클러킹 제한을 가질 수 있으며 처음 두 개의 코어가 나머지 코어보다 더 높은 클럭 제한을 갖는 것은 드문 일이 아닙니다.
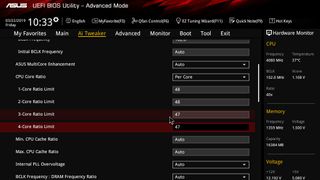
따라서 안전을 위해 처음 두 코어에서 클록 비율을 2로, 나머지에서 1로 늘리십시오. 이 작업을 완료한 후 저장하고 종료한 다음 Windows 10에서 Cinebench 테스트를 다시 실행하여 성능 향상이 있는지 확인하십시오.
그런 다음 Prime95 (새 탭에서 열림) 라는 도구를 사용하여 스트레스 테스트를 실행해야 합니다 (주로 CPU에 초점을 맞춘 'Small FFTs' Torture Test 선택). 30분 동안 실행하고 PC가 충돌하지 않으면 BIOS로 돌아가서 CPU 클럭을 조금 더 높일 수 있습니다. 다시 한 번 Cinebench 테스트를 실행한 다음 Prime95를 실행하여 게인과 테스트 안정성을 측정할 수 있습니다.
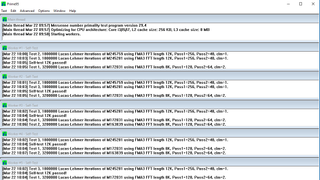
안정성 또는 과열 문제가 발생할 때까지 이 프로세스를 계속 반복하면 BIOS로 돌아가서 CPU 클럭을 안정적인 수준으로 되돌려야 합니다.
- 인텔이 차세대 PC 게임을 지원하는 방법에 대해 자세히 알아보십시오 (새 탭에서 열림) .
