업데이트: 이 가정용 인터넷 제공업체는 최고의 광대역을 제공하며 이는 최악입니다 .
집에서 무료로 더 빠른 인터넷을 사용하는 방법을 아는 것은 행복한 인터넷 연결 가정과 실망스러운 온라인 경험의 차이일 수 있습니다. 최고의 스트리밍 서비스 와 최고의 화상 채팅 앱이 현대 생활의 필수적인 부분인 지금은 특히 그렇습니다 . 이러한 것들은 많은 대역폭을 사용할 수 있으며 버퍼링은 결코 재미가 없습니다.
백악관은 최근 수백만 달러를 위한 더 저렴한 인터넷을 공개했으므로 귀하가 해당 자격이 있는지 확인할 수 있습니다.
그러나 인터넷 속도를 높이는 가장 쉬운 방법은 최고의 Wi-Fi 라우터 중 하나와 같은 새 장비에 투자하는 것이지만, 많은 돈을 들이지 않고도 더 빠른 연결을 제공할 수 있는 몇 가지 요령이 있습니다.
이러한 방법이 인터넷 속도를 100% 향상시킨다는 보장은 없지만 시도해 볼 가치가 있습니다. 게다가 비오는 날에도 완벽한 프로젝트입니다. 준비되어 있는 엄청난 양의 커피가 집에서 무료로 더 빠른 인터넷을 사용하는 방법입니다.
집에서 무료로 더 빠른 인터넷을 사용하는 방법
1. Wi-Fi 채널 조정
느린 Wi-Fi 속도 의 가장 일반적인 원인 중 하나는 라우터가 "사용 중인" 채널에 있기 때문입니다. 아파트 건물이나 건물이 밀집된 지역에 거주하는 경우 그럴 수 있습니다. 하나 이상의 이웃과 동일한 Wi-Fi 채널을 사용하는 경우 여러 장치가 동일한 공간을 놓고 경쟁하기 때문에 Wi-Fi 속도가 느려질 수 있습니다.
고맙게도 스마트폰이나 컴퓨터를 사용하면 라우터가 어떤 채널에 있는지 쉽게 확인할 수 있습니다. 현재 채널과 주변 네트워크 채널을 발견한 후에는 2.4GHz 및 5GHz 주파수 모두에서 가장 인구가 적은 채널로 채널을 변경하는 것이 좋습니다. 방법은 다음과 같습니다.
Wi-Fi 채널을 찾는 방법
Android 사용자 의 경우 WiFi Analyzer(오픈 소스) (새 탭에서 열림) 앱은 현재 Wi-Fi 네트워크가 연결된 채널과 주변의 다른 네트워크를 보여줍니다. 또한 연결할 최적의 채널을 추천합니다. 이것은 많은 유사한 앱 중 하나일 뿐이지만 우리가 개인적으로 경험한 앱이며 잘 작동합니다.
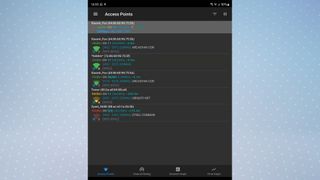
iOS 사용자 의 경우 App Store에서 Apple의 AirPort 유틸리티 (새 탭에서 열림) 앱을 설치한 다음 설정 앱 을 엽니다 . Airport Utility 까지 아래로 스크롤한 다음 " Wi-Fi 스캐너 "를 활성화하여 현재 네트워크 및 다른 네트워크의 Wi-Fi 채널이 포함된 목록을 확인합니다.
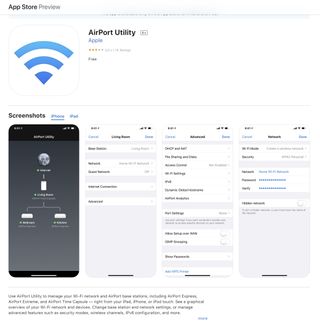
Windows PC를 사용하려는 경우 사용자 친화적이지는 않지만 여전히 가능합니다. 먼저 시작 메뉴를 열고 " cmd " 를 입력하여 명령 프롬프트 를 시작합니다 . 명령 프롬프트가 나타나면 클릭합니다.
그런 다음 " netsh wlan show all "을 입력 하고 Return /Enter 키를 누르면 많은 정보가 화면을 채웁니다. 근처의 모든 네트워크 및 해당 채널 목록이 포함된 " SHOW NETWORKS MODE=BSSID " 섹션을 찾습니다 .
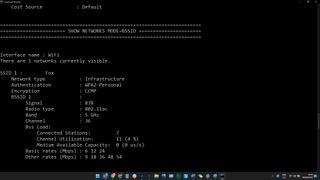
Mac에는 Wi-Fi 스캐너가 내장되어 있으므로 macOS 에서는 키보드의 Option 키를 누른 상태 에서 화면 오른쪽 상단의 Wi -Fi 아이콘을 클릭 합니다 . " 무선 진단 프로그램 열기 "를 클릭합니다 .
열리는 창에서 " 창 "을 클릭한 다음 " 스캔 "을 클릭합니다. 그런 다음 오른쪽 하단의 " 지금 검색 "을 클릭하십시오 . 이 페이지의 오른쪽 하단에 사용하기에 가장 좋은 채널이 표시됩니다.
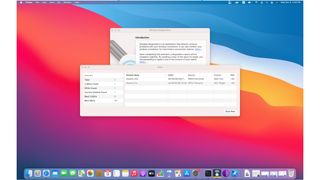
Wi-Fi 채널을 변경하는 방법
라우터에 가장 적합한 채널이 무엇인지 파악했다면 이제 그 채널로 변경할 차례입니다. IP 주소와 관리자 사용자 이름 및 암호가 필요한 라우터에 로그인해야 합니다.
운이 좋으면 이 정보가 라우터 뒷면의 스티커에 인쇄되어 있으므로 그곳을 확인하는 것이 이상적인 첫 번째 통화 포트가 될 것입니다. 그렇지 않은 경우 라우터의 IP 주소를 찾는 방법은 다음과 같습니다.
Android 에서 설정 메뉴를 열고 Wi-Fi 섹션(일반적으로 " 연결 " 아래에 있음 ) 으로 이동한 다음 연결된 네트워크를 선택합니다. 톱니바퀴를 탭 하여 Wi-Fi 설정을 엽니다.
여기에서 정확한 프로세스는 장치 및 소프트웨어 버전에 따라 다를 수 있지만 어느 쪽이든 간단해야 합니다.
예를 들어 Android 12의 Pixel 휴대전화에서 설정 페이지를 아래로 스크롤하면 게이트웨이 아래에 라우터의 IP 주소가 표시됩니다 . 일부 휴대전화에서는 " 고급 " 또는 "자세히 보기"를 눌러야 볼 수 있습니다 .
고급에서 " IP 설정 "을 탭한 다음 " 고정 "을 선택 해야 할 수도 있습니다 . 라우터의 IP가 " 게이트웨이 " 아래에 표시됩니다 . 이제 " IP 설정 "을 다시 누르고 " DHCP " 로 다시 변경하십시오 .
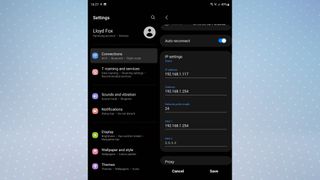
iOS 에서 설정 앱을 열고 ' Wi -Fi ' 를 선택합니다 . 연결된 네트워크 옆에 있는 " i " 아이콘을 탭 하면 번호 목록이 나타납니다. 라우터의 IP 주소는 " 라우터 " 아래에 나열된 주소입니다 .
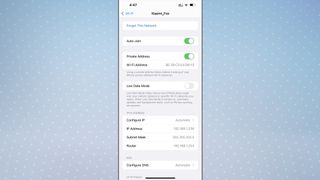
Windows 에서 시작 메뉴를 열고 " cmd " 를 입력하여 명령 프롬프트를 시작 합니다 . 명령 프롬프트가 나타나면 클릭합니다. " ipconfig/all "을 입력한 다음 enter/return을 누릅니다 . 라우터의 IP가 " 기본 게이트웨이 " 아래에 나열됩니다 .

macOS 에서는 화면 오른쪽 상단에 있는 Wi-Fi 아이콘을 클릭 한 다음 " 네트워크 기본 설정 " 을 클릭합니다 . Wi-Fi 네트워크를 선택한 다음 ' 고급 '을 클릭합니다 . TCP /IP 탭을 클릭하면 라우터의 IP가 " 라우터 " 아래에 표시됩니다 .
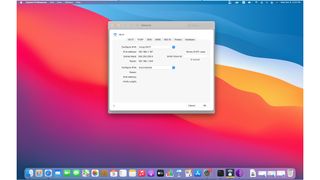
라우터의 IP 주소를 찾으면 인터넷 브라우저의 주소 표시줄에 입력하기만 하면 됩니다. 관리자 사용자 이름과 암호를 묻는 로그인 페이지가 표시됩니다. 이것은 일반적으로 라우터 뒷면에 인쇄되어 있지만 그렇지 않은 경우 admin/admin , admin/password 또는 admin/[blank] 와 같이 작동할 수 있는 몇 가지 기본값이 있습니다 . 이 중 아무 것도 작동하지 않으면 제조업체의 웹 사이트 또는 RouterPasswords.com (새 탭에서 열림) 및 Router-Reset.com (새 탭에서 열림)을 찾아볼 수 있습니다 .
일단 들어가면 라우터의 무선 설정 페이지로 이동하여 Wi-Fi 채널을 다른 네트워크에서 사용하지 않거나 가장 적게 사용하는 채널로 변경하십시오.
2. 최적의 주파수 사용

대부분의 라우터는 2.4GHz 및 5GHz의 두 가지 Wi-Fi 주파수 또는 대역을 제공합니다. 전자는 느리지만 신호가 강하기 때문에 방해가 되는 벽이 있더라도 일반적으로 더 멀리서도 연결할 수 있습니다. 후자는 약하지만 훨씬 더 빠른 속도를 제공합니다.
따라서 어느 것에 연결하느냐가 인터넷 속도에 큰 영향을 미칠 수 있습니다. 최고의 전화기 를 포함한 대부분의 최신 장치 는 두 대역 중 하나에 연결할 수 있으므로 대부분의 경우 5GHz 옵션에 연결하기를 원할 것입니다.
먼저 라우터가 2.4GHz와 5GHz를 별도의 네트워크 연결로 제공하도록 구성되어 있는지 확인해야 합니다. 일부 라우터는 이를 하나로 결합합니다. 더 간단하지만 대부분의 경우 최상의 속도를 제공하지는 않습니다.
이를 알아내려면 휴대폰이나 컴퓨터에서 Wi-Fi 네트워크를 검색하기만 하면 됩니다. 이름은 같지만 이름 끝에 2.4GHz/5GHz(또는 2G/5G로 표시될 수 있음)가 있는 두 개의 사용 가능한 Wi-Fi 연결(SSID)이 표시되면 문제가 없는 것입니다. 가다. 이 경우 항상 5GHz에 연결하고 "기억된" 네트워크에서 2.4GHz를 제거하는 것이 좋습니다. 라우터에서 멀리 떨어져 있고 신호가 좋지 않은 경우 언제든지 대신 2.4GHz로 교체할 수 있습니다.
두 개의 SSID가 보이지 않으면 이전 섹션의 지침을 사용하여 라우터에 로그인하십시오. 라우터의 네트워크 설정 섹션 아래에 별도의 2.4GHz 및 5GHz SSID를 갖는 옵션이 표시됩니다. 이것을 활성화한 다음 라우터가 재부팅될 때까지 몇 분 정도 기다리십시오. 이렇게 하면 모든 장치를 다시 연결해야 할 가능성이 높으므로 계속하기 전에 이 점을 염두에 두십시오.
참고 : 전구나 센서와 같은 많은 스마트 홈 장치는 2.4GHz에서 가장 잘 작동하므로 이러한 장치가 많이 있는 경우 활성화하기 전에 SSID 이름에서 "2.4GHz"를 삭제하는 것이 좋습니다. 라우터 설정 — 또는 이미 변경한 경우 그 이후. 이렇게 하면 장치를 다시 구성하지 않고도 이전과 같이 장치가 계속 연결되며 5GHz 주파수를 사용하려는 다른 장치를 수동으로 연결할 수 있습니다. 또한 일부 구형 장치는 2.4GHz를 통해서만 연결할 수 있습니다.
3. 유선 연결로 전환
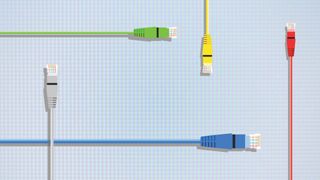
유선 연결을 사용하는 것은 광대역 속도를 최대한 활용할 수 있는 또 다른 방법입니다. 이 옵션은 모든 경우에 실용적이지는 않지만 라우터에 가까운 장치가 있는 경우 장치를 여분의 네트워크 포트에 연결하는 것을 확실히 고려해야 합니다.
대부분의 최고의 TV에는 라우터에 직접 연결할 수 있는 네트워크 포트가 있어 가능한 최고의 속도를 제공합니다. 이렇게 하려면 이더넷 케이블을 찾은 다음(나와 같은 경우 쓰레기 서랍이 가득 차 있을 것입니다) 한쪽 끝을 장치에 연결하고 다른 쪽 끝을 라우터의 예비 네트워크 포트에 연결하기만 하면 됩니다. .
이것은 또한 PS5 , Xbox Series X 또는 기타 최신 콘솔 과 같은 게임 콘솔에 가장 적합한 옵션입니다 .
라우터가 어떤 장치와도 가깝지 않은 경우 더 긴 이더넷 케이블을 사용하여 가구 뒤나 카페트 아래에 연결할 수 있습니다. 하지만 케이블이 길면 일반적으로 연결 속도와 품질이 저하됩니다. 더 긴 케이블을 사용할 수 있는 경우 항상 장치에 연결하고 서재나 거실을 재배치하기 전에 먼저 속도 테스트를 실행할 수 있습니다. 이를 위해 Ookla의 Speedtest (새 탭에서 열림) 또는 Netflix의 Fast (새 탭에서 열림) 와 같은 서비스를 사용할 수 있습니다 .
어떤 사람들은 유선 연결을 늘리기 위해 최고의 전력선 익스텐더를 사용할 것을 제안할 수 있습니다 . 집의 전기 케이블을 사용하여 라우터에서 집안의 다른 방으로 신호를 보내므로 라우터 옆에 장치가 없을 때도 유선 연결을 얻을 수 있습니다.
이들은 잘 작동할 수 있지만 일반적으로 직접 이더넷 연결에 필적하는 속도를 제공하지 않으며 때때로 다른 네트워크 문제를 일으킬 수 있습니다. 또한 무료로 제공되지 않으며 이 기사는 돈을 들이지 않고 더 빠른 인터넷을 얻는 방법에 대해 설명합니다…
4. 라우터 이동

라우터의 위치는 Wi-Fi 속도의 품질에 큰 영향을 미칠 수 있습니다. 대부분의 라우터는 전화선이나 파이버 액세스 포인트에 연결되어 있어 너무 멀리 이동할 수는 없지만 최상의 신호를 얻기 위해 약간의 조정을 할 수 있습니다.
라우터가 TV, 게임 콘솔, 주방 가전, 블루투스 스피커 또는 베이비 모니터와 같이 전자 간섭을 일으킬 수 있는 물체에 너무 가까이 있지 않은지 확인하십시오. 가능하면 지면에서 5피트 이상, 집 중앙에 설치하는 것도 좋은 생각입니다.
물리적 간섭은 냉장고, 캐비넷 또는 선반 유닛과 같은 대형 금속 물체로 인해 발생할 수도 있습니다. 물도 신호를 약화시킬 수 있으므로 수족관이나 온수기 옆에 있지 않은지 확인하십시오.
또한 라우터가 전화선을 통해 작동하는 경우 집에 있는 다른 전화선(둘 이상 있는 경우)에 연결해도 잘 작동한다는 점에 유의해야 합니다. 더 편리한 위치에 다른 전화선이 있는 경우 라우터를 현재 위치에서 분리하고 새 위치에서 시도하십시오. 다른 전화선에 연결하고 전원 공급 장치에 연결한 다음 1~2분 정도 기다리십시오. 부팅되도록 합니다.
5. ISP에 하드웨어 업그레이드 요청

많은 인터넷 서비스 제공업체는 모뎀과 라우터를 게이트웨이 장치 형태로 결합하여 제공합니다. 이들은 전용 모뎀 및 라우터와 거의 일치하지 않으므로 돈을 지출하는 경우 최고의 케이블 모뎀 및 최고의 Wi-Fi 라우터 페이지를 확인해야 합니다.
은행 계좌를 습격하고 싶지 않다고 가정하면 여전히 몇 가지 옵션이 있습니다. 하나는 추가 비용 없이 업데이트된 버전을 사용할 수 있는지 ISP에 문의하는 것입니다. 일부 ISP는 업데이트된 장비를 고객에게 자동으로 발송하지만 대부분은 그렇지 않으므로 제공업체에 전화를 걸어 그들이 제공할 수 있는 것을 확인하는 것이 좋습니다. 업데이트된 모델은 더 나은 연결을 제공할 수 있습니다. 예를 들어 이전 모델에는 5GHz 대역이 없거나 이더넷을 통해 장치를 연결하는 데 사용할 수 있는 네트워크 포트가 적을 수 있습니다.
새 모뎀/라우터를 구입하려면 계약을 갱신해야 할 수도 있지만, 어쨌든 그대로 둘 계획이라면 그만한 가치가 있을 수 있습니다. ISP는 네트워킹 하드웨어와 관련하여 최첨단에 있는 것으로 알려져 있지 않지만 Wi-Fi 6E가 등장하기 시작할 때 Wi-Fi 6 장비를 제공하지 않는 경우가 많습니다. 그러나 확실히 물어볼 가치가 있습니다.
6. ISP에게 광대역 업그레이드를 요청하십시오.
오랜 고객이라면 인터넷 서비스 제공업체에 속도 업그레이드를 요청하는 것도 좋습니다.
많은 ISP는 새로운 고객이 서비스에 참여하도록 하는 방법으로 더 빠른 광대역 속도를 제공할 것입니다. 반면 기존 사용자는 가입한 모든 항목에 그대로 남아 있거나 더 나쁜 것은 속도를 얻지 못한 채 매년 요금이 인상됩니다.
ISP가 현재 제공하는 속도와 동일한 비용(또는 그 이하)으로 얻을 수 있는 것보다 더 빠른 연결을 신규 고객에게 제공하고 있는지 확인하십시오. 그리고 다른 곳에서 얻을 수 있는 것을 알아보기 위해 쇼핑을 하기도 합니다.
그런 다음 ISP에 전화하여 업그레이드할 수 있는지 문의하십시오. 다른 곳에서 사용자 정의를 수행할 수 있다는 가장 작은 힌트는 때때로 마법처럼 업그레이드를 얻기에 충분할 수 있습니다. 다만 계약기간 및 이용약관에 따라 취소수수료를 지불하지 않고는 퇴실이 불가할 수 있으니 유의하시기 바랍니다. 따라서 계약 만기가 가까워지면 항상 이 접근 방식을 취하는 것이 가장 좋습니다.
이 6가지 팁은 집에서 무료로 더 빠른 인터넷을 사용하는 데 도움이 될 수 있지만 다른 옵션도 있습니다. 예를 들어 오래된 라우터를 Wi-Fi 익스텐더로 바꾸는 방법에 대한 가이드를 확인하고 싶을 수 있습니다 . 이는 오래된 장비를 업사이클링하는 좋은 방법입니다. 한편 최고의 메시 Wi-Fi 시스템은 집에서 Wi-Fi 속도에 막대한 영향을 미칠 수 있습니다.
그리고 설정을 업그레이드한 후에는 Wi-Fi를 보호하는 방법 과 라우터의 보안을 개선하는 방법을 살펴보는 것을 잊지 마십시오 .
