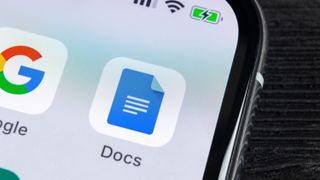Google 문서도구에서 어두운 모드를 사용하는 방법을 모른다면 주요 보기 옵션을 놓치고 있는 것입니다.
다들 아시다시피 다크모드가 훌륭하기 때문입니다. 특히 밤에 눈이 편하고 전력 소비도 줄어 휴대전화나 노트북 배터리가 소진되지 않고 Google 문서도구에서 밤늦게까지 작업할 수 있습니다. 또한 다크 모드는 눈에 들어오는 블루라이트의 양을 줄여 수면 개선에 도움이 된다고 합니다. 아, 그리고 그것은 또한 멋져 보입니다.
다크 모드가 무엇인지 모르십니까? 지난 몇 년 동안 어디에서 살았습니까? 하지만 놓친 경우를 대비해 다크 모드는 기본적으로 화면을 흰색에서 더 어두운 색상(일반적으로 검은색 또는 회색)으로 전환하며 어떤 앱에서 사용하든 상관없이 사용할 수 있는 훌륭한 기능입니다.
많은 운영 체제 및 앱에서 쉽게 다크 모드를 켤 수 있습니다. Chrome 다크 모드를 켜는 방법 , Facebook 다크 모드를 사용하는 방법 및 Google 지도 다크 모드를 켜는 방법 에 대한 가이드 는 모두 좋은 시작점입니다.
iOS 및 Android에서 Google 문서 다크 모드를 켜는 프로세스도 매우 간단하지만 데스크톱에서 수행하는 방법은 완전히 명확하지 않습니다. 다행스럽게도 해결 방법이 있으며 여기에서 해결 방법을 보여 드리겠습니다. 사용 중인 기기에 관계없이 Google 문서도구에서 어두운 모드를 사용하는 방법을 알아보려면 계속 읽어보세요.
Android 또는 iOS의 Google 문서도구에서 어두운 모드를 사용하는 방법
1. Google 문서도구를 엽니다.
2. 왼쪽 상단 모서리에 있는 햄버거 메뉴 아이콘을 누릅니다 .
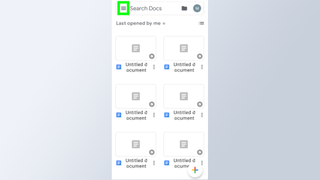
3. 목록에서 "설정"을 선택합니다 .
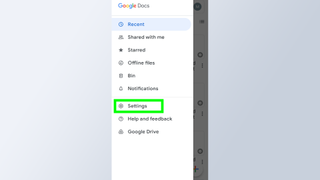
4. "테마 선택"을 선택합니다 .
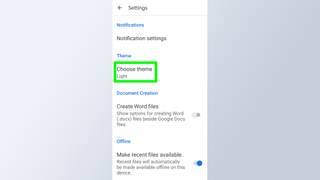
5. "다크"를 선택하여 다크 모드를 켭니다.
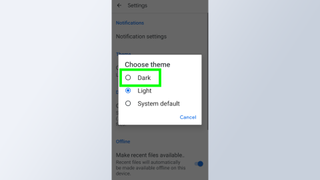
6. 이제 어두운 모드에서 문서를 볼 수 있습니다.
봐, 모바일에서 쉽다고 했잖아. 또한 Google은 시스템 기본값을 사용할 수 있는 옵션을 제공합니다. 즉, iOS 또는 Android에 대해 전반적으로 취하는 모든 접근 방식을 따릅니다.
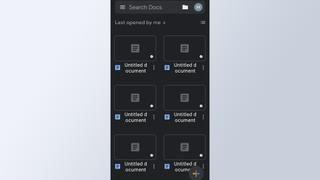
노트북 또는 데스크톱의 Google 문서도구에서 어두운 모드를 사용하는 방법
컴퓨터에서 Google 문서도구를 어두운 모드로 전환하는 기본 제공 방법은 없지만 몇 가지 해결 방법이 있습니다. 그 중 하나는 Chrome Flags를 사용하는 것과 관련이 있지만 Chrome 확장 프로그램과 관련된 훨씬 더 간단한 방법이 있으므로 이를 피하고 싶습니다.
1. Chrome 스토어로 이동하여 Google 문서 다크 모드 (새 탭에서 열림) 확장 프로그램을 다운로드합니다 .
2. Google 문서 도구를 열고 Google 크롬의 검색 표시줄 옆에 있는 퍼즐 아이콘을 누릅니다 .
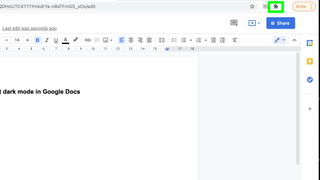
3. Google 문서 다크 모드 확장 프로그램을 선택합니다. 이제 다크 모드 슬라이더가 표시됩니다 . 클릭하여 다크 모드를 켜거나 끕니다. 문서의 배경과 페이지에 대해 개별적으로 이 작업을 수행할 수 있습니다. 위쪽 슬라이더는 배경을 제어하고 아래쪽 슬라이더는 페이지 자체를 제어합니다.
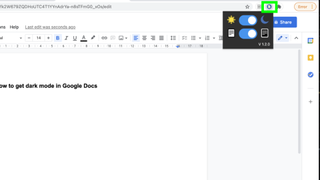
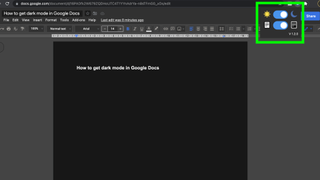
더 많은 Google 도움말
Google 서비스 사용에 도움이 더 필요하십니까? 도움이 되는 튜토리얼이 있습니다.
Chrome에서 홈페이지를 설정하는 방법 과 Chrome에서 웹사이트를 차단하는 방법을 확인하세요 . 또한 Google 스토리지 사용량을 확인하는 방법 과 Google 지도에서 좌표를 찾는 방법 도 알려드립니다 . 또한 유용할 수 있는 최고의 Chrome 확장 프로그램 에 대한 가이드도 있습니다 .