iPhone을 재설정하는 방법을 배우고자 하는 여러 가지 이유가 있으며 좋은 소식은 바로 그렇게 하는 데 도움이 되는 많은 방법이 있으며 모든 옵션에 대해 이야기하기 위해 여기에 있다는 것입니다.
항상 최고의 iPhone 에 투자해 왔다면 이 작은 아름다움의 문제가 상당히 드물고 문제가 발생하면 휴대전화의 수명이 다해가는 경향이 있다는 것을 이미 알고 있을 것입니다. 결함이 발생하더라도 전화기에 아직 수명이 많이 남아 있을 수 있으며 재설정을 수행하면 발생한 문제를 끝내기에 충분할 수 있습니다.
iPhone을 재설정하면 기기에서 모든 개인 정보도 지워지므로 새 iPhone 13 으로 업그레이드할 수 있도록 기기를 판매하거나 다른 사람에게 양도하려는 경우 좋은 방법이 될 수 있습니다 . 다른 사람이 귀하의 개인 데이터에 액세스할 수 없도록 합니다.
iPhone 재설정과 관련하여 세 가지 수준을 사용할 수 있습니다. 소프트 리셋은 기기를 껐다가 다시 켜는 것입니다. 강제 재시작은 소프트 리셋을 할 수 없는 문제에 사용하려는 것입니다. 그리고 마지막으로, 기기를 공장 설정으로 재설정할 수 있습니다. 이는 iPhone을 다른 사람에게 양도할 때 원하는 작업입니다.
iPhone을 재설정하기 전에 중요한 파일과 사진을 모두 백업하는 방법에 대한 세부 정보를 포함하여 이러한 각 옵션에 대해 설명합니다. 아, 그리고 휴대폰을 팔고 새 휴대폰을 살 수 있도록 재설정을 하는 경우, 가장 저렴한 iPhone 거래를 확인하여 자신을 흥정할 수 있도록 하세요.
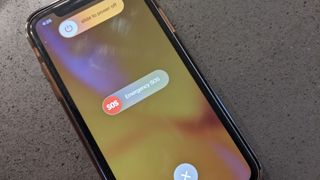
iPhone을 소프트 리셋하는 방법
휴대전화를 껐다가 다시 켜기만 하면 되기 때문에 이것은 쉬운 일입니다. 이는 휴대전화가 여전히 사용자에게 반응 중일 때 수행할 수 있는 작업으로, 신속하게 재부팅하기만 하면 됩니다.
이를 수행하는 방법은 iPhone마다 다릅니다. iPhone X 이상이 있는 경우 전원 끄기 슬라이더가 나타날 때까지 전원 버튼과 음량 조절 버튼 중 하나를 동시에 길게 누릅니다. 구형 전화기에서는 전원 버튼을 길게 누르기만 하면 됩니다.
또는 나중에 바로 가기가 기억나지 않는 경우 다른 옵션은 설정 앱을 열고 일반을 탭한 다음 아래로 스크롤하여 파란색으로 강조 표시된 '종료'를 찾는 것입니다. 다시 전원 끄기 슬라이더가 나타납니다.
슬라이더를 드래그하면 장치가 자동으로 꺼집니다. 전화기의 전원이 완전히 꺼지고 재설정될 때까지 최소 30초 동안 기다립니다. 그런 다음 전원 버튼을 다시 눌러 전화기를 다시 켭니다. 이것으로 가능한 가장 쉬운 재설정을 완료했습니다.
iPhone을 강제로 다시 시작하는 방법
기기가 멈추거나 켜지지 않는 경우 iPhone을 더 심각하게 재시동해야 할 수 있습니다. 이것은 Apple을 포함하여 많은 사람들이 '강제 재시작'이라고 부르는 것입니다.
이 방법을 따르면 데이터가 손실되지 않습니다. 대신 장치를 강제로 껐다가 다시 켭니다. 이것은 가지고 있는 장치에 따라 다르므로 아래 단계를 계속하기 전에 확인하십시오.
iPhone 13 시리즈, iPhone 12 시리즈, iPhone 11 시리즈, iPhone XS 시리즈, iPhone X, iPhone SE(2020), iPhone 8 및 iPhone 8 Plus에 대한 방법:
볼륨 크게 버튼을 빠르게 눌렀다 뗀 다음 볼륨 작게 버튼으로 동일한 작업을 수행합니다. 이제 Apple 로고가 나타날 때까지 전원 버튼을 길게 누릅니다.
이제 전화기가 재부팅되고 장치가 정상으로 돌아오면 강제 재시작이 완료된 것입니다.
iPhone 7 및 iPhone 7 Plus용 방법
여기에서 휴대전화 오른쪽에 있는 깨우기 버튼과 볼륨 작게 버튼을 길게 누릅니다. Apple 로고가 나타날 때까지 이 작업을 수행한 다음 두 버튼에서 손을 뗍니다.
장치가 다시 시작되면 강제 다시 시작이 완료됩니다.
iPhone 6S 시리즈, 기존 iPhone SE 및 이전 장치에 대한 방법
이러한 기기의 경우 깨우기 버튼(기기의 오른쪽 또는 상단 가장자리에 있을 수 있음)과 화면 아래의 홈 버튼을 모두 길게 누르는 것이 좋습니다.
Apple 로고가 나타날 때까지 그렇게 하고 장치가 재부팅되면 강제 재시작이 완료됩니다.
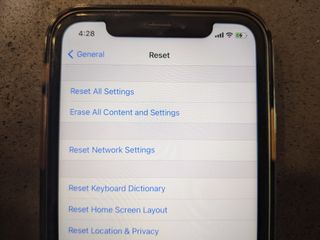
iPhone을 공장 초기화하는 방법
좀 더 극단적인 것이 필요하십니까? 공장초기화는 그 다음 단계이지만 가볍게 할 일이 아닙니다. 본질적으로 iPhone 을 만드는 모든 것을 지울 것입니다 .
초보자를 위해 공장 초기화는 장치가 공장에서 출시된 시간으로 되돌려 모든 계정 정보, 앱, 미디어 및 장치에 저장된 기타 모든 데이터를 지웁니다.
A factory reset allows you to totally wipe your device so you can sell it on or give it to someone. Plus it can also be useful if you're troubleshooting some issues with your device. If you're sure that's what you want to do, then read on.
Back up your iPhone first
Just in case you change your mind, you'll want to keep all of that data stored somewhere – you can also use it as the basis for your next iPhone or iPad by restoring from that backup.
If you're logged into iCloud, you can begin backing it up in Settings. Tap your name at the top of the page, select iCloud, scroll down to iCloud Backup and hit 'Back Up Now'.
장치를 PC 또는 Mac에 백업할 수도 있습니다. 컴퓨터에 연결하고 iTunes에서 작은 장치 아이콘을 클릭하기만 하면 됩니다. 여기에서 자동 백업을 설정하거나 버튼 클릭만으로 간단히 백업할 수 있는 옵션을 찾을 수 있습니다. 여기에서 새 전화의 백업에서 복원할 수도 있습니다.
더 알고 싶다면 iPhone 백업 방법 및 iPhone 복원 방법 에 대한 가이드를 확인하십시오 .
이제 아이폰을 공장초기화 해보자
이제 iPhone을 공장 초기화할 시간입니다. 프로세스는 매우 간단합니다. 특히 이제 휴대전화를 백업했습니다.
1 단계
설정으로 이동하여 일반을 탭한 다음 재설정을 탭합니다.
이렇게 하면 많은 재설정 옵션이 제공되지만 iPhone을 초기화하는 데 필요한 옵션은 '모든 콘텐츠 및 설정 지우기'입니다.
2 단계
기기에서 암호, Touch ID 또는 Face ID를 사용하는 경우 이 작업을 확인한 다음 iPhone 지우기를 눌러야 합니다.
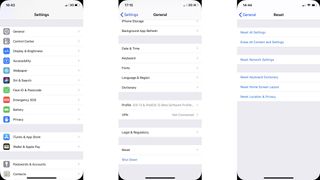
3단계
다음으로 기기에서 Apple ID를 제거하고 나의 iPhone 찾기를 비활성화할 수 있도록 Apple ID로 로그인해야 합니다.
경고 - 귀하의 아이폰에서 모든 데이터가 삭제됩니다. iCloud 또는 컴퓨터에 보관하려는 모든 데이터를 백업했는지 확인하십시오.
4단계
이 작업을 완료하면 휴대전화에 새 기기로 설정하라는 메시지가 표시되기까지 몇 분 정도 걸립니다. 축하합니다. 성공적으로 iPhone을 초기화했습니다.
이제 iPhone을 원래 상태로 되돌리시겠습니까? 이제 백업에서 iPhone을 복원하는 방법 에 대한 가이드를 따를 수 있습니다 .
읽기 쉬운 형식으로 필요한 경우 iPhone을 초기화하는 단계가 아래에 다시 나열되어 있습니다.
- 설정 > 일반 > 재설정을 누릅니다.
- '모든 콘텐츠 및 설정 지우기'를 탭합니다.
- 비밀번호/Face ID/지문 입력
- 'iPhone/iPad 지우기'를 탭합니다.
- Apple ID 암호를 입력하십시오
- 이제 iPhone/iPad가 공장 초기화됩니다.
