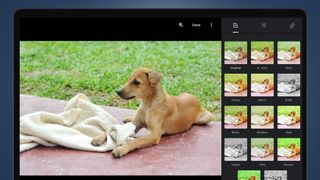Google 포토에서 스냅을 편집하는 방법이 궁금하십니까? 자동화된 AI 필터에서 수동 조정 슬라이더에 이르기까지 Google의 클라우드 사진 백업 플랫폼은 다양한 편집 옵션을 제공합니다. 이러한 기본 제공 도구는 몇 번의 클릭만으로 스냅을 최대한 활용할 수 있도록 설계되었습니다.
Google 포토는 최고의 사진 클라우드 스토리지 서비스 중 하나 이며 이미지 라이브러리를 온라인에 안전하게 저장하기 위해 선호하는 백업 옵션 중 하나입니다. 쉬운 교차 플랫폼 액세스, 저렴한 스토리지 계획 및 스냅을 구성하는 유용한 도구를 갖춘 최고의 사진 스토리지 및 공유 사이트는 사진을 클라우드에 간단하고 안전하게 백업하는 가장 좋은 방법 중 하나를 제공합니다 .
또한 Google 포토를 사용하면 온라인 라이브러리에 저장된 모든 이미지를 쉽게 수정할 수 있습니다. Google의 백업 서비스는 단순한 사진 저장소 그 이상이며 효과적인 원클릭 편집을 위한 다양한 자동화 옵션을 포함하여 접근 가능한 조정 도구의 통합 제품군을 제공합니다.
완전한 이미지 편집 앱이 아닙니다. 최고의 사진 편집기 상을 수상하지 않으므로 Adobe Photoshop 또는 최고의 Photoshop 대안 에서 제공되는 고급 조정 옵션을 찾을 수 없습니다 .
예를 들어 RGB 곡선이나 마스킹 도구가 없습니다. 대신 Google 포토는 효과적인 이미지 편집을 쉽게 수행하는 데 중점을 두며 종종 AI 스마트를 사용하여 스냅을 분석하고 즉각적인 개선을 제안합니다. 스마트폰 앱을 사용하든 웹 인터페이스를 사용하든 단 몇 번의 탭(또는 클릭)만으로 개선 사항을 찾을 수 있습니다.
또한 Google 포토의 모든 수정 사항은 비파괴적인 방식으로 저장됩니다. 나중에 마음이 바뀌면 변경 사항을 쉽게 취소하고 사진을 원래 상태로 되돌려 다시 편집할 수 있습니다.
Google 포토에서 스냅 사진을 편집하고 싶으신가요? 아래 가이드는 Google의 클라우드 백업 서비스를 사용하여 사진을 조정하는 다양한 옵션을 안내합니다. 색상 균형을 미묘하게 조정하거나 복고풍 효과로 예술적인 느낌을 주고 싶을 때 아래의 간단한 설정을 사용하면 이미지를 더 잘 활용할 수 있습니다.
1. 구글포토 자동수정 사용방법
피사체 감지에서 테마 그룹화에 이르기까지 AI는 간단하면서도 강력한 자동 편집 도구를 포함하여 Google 포토 플랫폼의 모든 측면에 깊이 통합되어 있습니다.
Google 포토 웹 인터페이스에서 기본 피드의 이미지를 열고 오른쪽 상단의 슬라이더 아이콘을 클릭합니다 . 아래와 같은 다양한 필터 옵션이 표시됩니다.
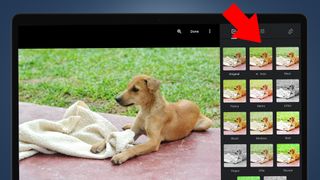
이러한 옵션 중 첫 번째 옵션(가운데 상단)에는 '자동'이라는 레이블이 지정되어 있으며 다른 필터와 구별하기 위해 옆에 별 무리가 표시되어 있습니다. 이것을 클릭하면 Google 포토가 이미지에 범위 조정을 즉시 적용합니다. 예를 들어 밝기 수준을 조정하거나 채도를 높일 수 있습니다. 일반적으로 이러한 조정은 상대적으로 민감하지만 매우 효과적입니다.
약간 다르게 작동하지만 iOS 및 Android용 Google 포토 스마트폰 앱에서도 자동 편집 기능을 사용할 수 있습니다. 앱에서 단일 이미지를 탭하여 연 다음 화면 하단의 도구 모음에서 슬라이더 아이콘을 탭하십시오 . 기본적으로 '제안' 탭이 표시되며 앱에서 자동 편집이 진행되는 곳입니다.
Google은 이미지의 주제를 분석하고 적절하다고 판단되는 수정 사항을 제시합니다. 즉각적인 전체 조정을 위한 '향상' 도구가 항상 표시되지만 다른 제안은 주어진 이미지의 특정 내용에 따라 달라집니다. 예를 들어 '따뜻함' 및 '차가움' 옵션이 표시될 수 있습니다. 이들 각각을 탭하여 어떤 효과가 있는지 확인하십시오. 수정 사항은 오른쪽 하단의 '저장'을 클릭할 때까지 적용되지 않습니다.
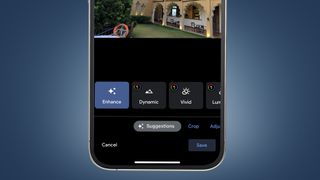
이 앱은 또한 '제안' 탭에 표시되는 여러 AI 기반 옵션을 포함하여 몇 가지 프리미엄 편집 도구의 본거지입니다. 여기에는 밝기와 대비를 향상시키는 '동적' 옵션, 스카이라인 수정을 위한 '하늘 제안', 피사계 심도 효과를 위한 '초상화', 단색 배경과 생생한 피사체를 대조하는 '컬러 팝'이 포함됩니다.
이러한 향상된 편집 기능은 Google Pixel 기기 사용자에게 무료로 제공됩니다. Google 이외의 스마트폰에서 Google 포토를 사용하는 경우 잠금을 해제하려면 Google One 구독이 필요합니다. 모든 Google 서비스에서 공유되는 100GB의 클라우드 저장소도 포함하는 '기본' 번들의 요금제는 월 US$1.99 / £1.59부터 시작합니다. 전체 이미지 라이브러리를 클라우드에 저장할 계획이라면 구독이 적합합니다.
2. How to edit photos with filters in Google Photos
Want to get creative with your image edits? Google Photos features a range of one-click filters which allow you to apply instant arty adjustments to your snaps.
If you’re using Google Photos on the web, open an image and click the sliders icon in the top right. You’ll land on the ‘Color filters’ tab by default, where you’ll find 12 filter options, as well as the ‘Auto’ edit tool (see below).
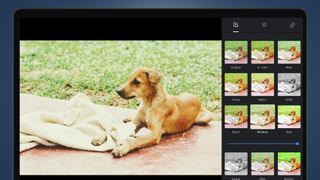
거친 로파이 룩부터 차분한 모노크롬 스타일까지 다양합니다. 각 필터 축소판은 해당 효과를 나타냅니다. 필터 옵션 중 하나를 클릭하면 이미지에 적용된 효과를 볼 수 있습니다. 미리보기 이미지 아래에 슬라이더가 표시됩니다. 이 슬라이더를 조정하면 효과의 강도가 변경되어 더 미묘한 편집을 적용할 수 있습니다. 원하는 대로 레벨을 설정한 후 '완료'를 클릭하면 편집된 이미지가 클라우드 라이브러리에 저장됩니다.
필터를 적용한 후에도 여전히 수동 조정 슬라이더(3단계 참조)를 사용하여 창의적인 취향에 맞게 이미지를 추가로 조정할 수 있다는 점을 기억할 가치가 있습니다.
스마트폰의 Google 포토 앱을 통해서도 동일한 필터를 적용할 수 있습니다. 피드에서 이미지를 열고 화면 하단에 있는 도구 모음에서 슬라이더 아이콘을 탭한 다음 '필터' 탭까지 스크롤합니다 . 여기에서 스와이프할 수 있는 웹 인터페이스와 동일한 썸네일을 볼 수 있습니다.
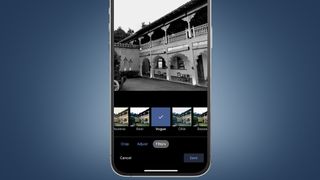
하나를 탭하면 이미지에 적용된 효과를 볼 수 있습니다. 동일한 필터 섬네일을 다시 탭하면 조정 슬라이더가 나타나 효과의 강도를 변경할 수 있습니다. 마음에 들면 '완료'를 탭하여 편집 도구 모음으로 돌아간 다음 '저장'을 탭하여 편집 내용을 잠급니다.
언제든지 마음이 바뀌면 이미지를 열고 상단의 '편집 취소'를 클릭하여 필터를 제거하고 원래 형태로 바로 되돌릴 수 있습니다. Google 포토 앱에서 수정사항을 저장할 때 수정된 이미지를 단순히 저장할지 또는 변경사항을 사본으로 저장할지 선택할 수도 있습니다.
전자를 선택하면 나중에 편집을 취소할 수 있습니다. 후자의 이점은 동일한 이미지의 다른 편집 내용을 라이브러리에 저장할 수 있다는 것입니다. 예를 들어 흑백 버전과 풀 컬러 버전을 모두 원할 수 있습니다.
3. Google 포토에서 조정 슬라이더를 사용하여 수동으로 이미지를 편집하는 방법
편집에 보다 수동적인 접근 방식을 선호하십니까? Google 포토는 완전한 편집 앱이 아닙니다. 이를 위한 프리미엄 및 무료 사진 편집기가 많이 있지만 사진을 미세 조정할 수 있는 다양한 조정 슬라이더가 있습니다. 전체 제어를 위해 단독으로 사용하거나 자동 필터와 함께 사용하여 최종 효과를 조정할 수 있습니다.
웹에서 스냅을 수동으로 편집하려면 이미지를 클릭하여 연 다음 오른쪽 상단 모서리에 있는 슬라이더 아이콘을 클릭합니다. 그러면 동일한 슬라이더 아이콘이 오른쪽 상단의 편집 도구 모음 중앙에 나타납니다. 이것을 클릭하면 사이드바에 'Light', 'Color' 및 'Pop'의 세 가지 기본 슬라이더가 나타납니다.
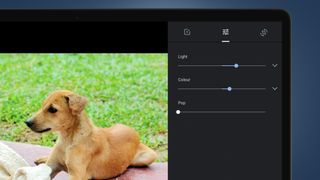
'Light'는 밝기 조정, 'Color'는 채도에 영향을 미치고 'Pop'은 선명도와 대비를 조정합니다. 손쉬운 수동 수정을 위해 이 세 가지 슬라이더를 사용하여 균형을 찾을 수 있습니다. 그러나 더 깊이 파고들 수도 있습니다. '밝기' 또는 '색상' 옆에 있는 드롭다운 화살표를 클릭하면 대상이 지정된 조정 슬라이더의 포괄적인 범위가 나타납니다.
RGB 곡선, 마스킹 브러시 또는 개체 제거 도구와 같은 고급 편집 옵션을 찾을 수 없습니다. 그러나 드롭다운 조정 슬라이더는 노출, 대비, 저조도, 하이라이트, 채도 등의 모든 고전적인 편집 메트릭을 다룹니다. 또한 피부 톤을 조정하고 하늘색과 바다색 톤을 수정하고 비네팅 효과를 적용하는 옵션도 있습니다. 이들 각각은 슬라이더를 사용하여 세심하게 제어할 수 있으므로 취향에 따라 민감하게 조정할 수 있습니다.

이와 동일한 옵션은 Google 포토 앱에서도 사용할 수 있습니다. 피드에서 사진을 열고 화면 하단의 도구 모음에서 슬라이더 아이콘을 탭한 다음 '조정' 탭으로 스와이프합니다 . 여기에서 아이콘 행으로 표시되는 웹 인터페이스와 동일한 범위의 조정 옵션을 찾을 수 있습니다. Pixel 스마트폰 사용자와 Google One 구독자가 사용할 수 있는 프리미엄 옵션인 HDR도 표시됩니다.
이 아이콘 중 하나를 누르면 아래에 스크롤 슬라이더가 표시되어 관련 설정을 미세 조정하는 데 사용할 수 있습니다. 같은 아이콘을 다시 탭하면 Google 포토가 문제의 이미지에 가장 적합하다고 생각하는 수준으로 설정합니다. 다양한 아이콘을 스크롤하여 원하는 대로 다양한 수준을 변경한 다음 '완료'를 탭하여 변경 사항을 저장합니다 .
4. Google 포토에서 사진을 자르고 똑바르게 하는 방법
피사체를 잘라내거나 지평선을 똑바로 설정하고 싶습니까? Google 포토가 도움이 될 수 있습니다. 웹 인터페이스에서 사진을 열고 오른쪽 상단의 슬라이더 아이콘을 클릭합니다 . 그런 다음 도구 모음 오른쪽 끝에 있는 자르기 아이콘을 클릭합니다 . 여기에서 흰색 선택 상자의 모서리를 드래그하여 이미지의 자르기를 자유롭게 조정할 수 있습니다. 이미지 자체를 클릭하고 드래그하여 자르기 창에 나타나는 부분을 조정할 수도 있습니다.
도구 모음에서 '화면 비율' 아이콘을 클릭하여 선택 상자를 특정 비율로 잠급니다. 옵션에는 3:2, 4:3, 16:9 및 정사각형과 이미지의 원래 종횡비가 포함됩니다.

이미지 오른쪽(위)에 있는 세로 슬라이더를 사용하여 프레임 내에서 회전을 신중하게 조정할 수도 있습니다. 이렇게 하면 스냅의 수평을 미세 조정할 수 있습니다. 또는 오른쪽 상단의 '자동' 옵션을 클릭하면 Google에서 이미지 프레임 및 수평 조정 방법을 가장 잘 추측합니다. 잘못된 관점? 오른쪽 상단의 회전 버튼을 클릭하여 스냅을 회전합니다 .
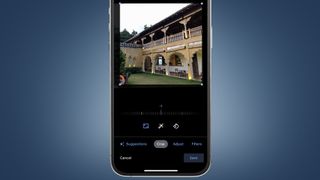
Google 포토 앱에서 이미지를 열고 하단 툴바에서 슬라이더 아이콘을 탭한 다음 '자르기' 탭으로 스와이프합니다. 여기에서 다시 선택 상자의 모서리를 자유롭게 드래그하거나 조정 슬라이더 아래 왼쪽에 있는 아이콘을 탭하여 고정된 종횡비를 선택할 수 있습니다. 오른쪽 아이콘을 사용하면 이미지를 회전할 수 있고 슬라이더 자체를 사용하면 이미지 회전을 미세하게 조정할 수 있습니다. 두 손가락을 사용하여 이미지를 드래그하여 자르기 창 뒤로 위치를 변경할 수도 있습니다.
자동 수평 조정 옵션은 Google에서 이미지가 똑바르지 않다고 생각하는 경우에만 앱에 나타납니다. 자르기 탭에서 마술 지팡이를 찾으세요.