YouTube에서 동영상을 편집하는 방법을 아는 것은 사이트에 동영상을 업로드하고 나중에 몇 가지 조정을 사용할 수 있다고 결정하는 경우 매우 유용합니다.
YouTube의 기본 제공 도구는 최고의 동영상 편집 소프트웨어 만큼 강력하지는 않지만 모두 무료이고 비교적 사용하기 쉬우며 고품질 음악을 추가하고 끝맺음을 통해 업로드에 보다 전문적인 느낌을 줄 수 있습니다. 다른 콘텐츠에 대한 화면 링크. 이 가이드에서는 그 방법을 보여드리겠습니다.
- 현재 최고의 무료 비디오 편집 소프트웨어
- Chrome에서 YouTube 동영상을 다운로드하는 방법은 다음과 같습니다.
엄밀히 말하면 YouTube 자체가 아닌 YouTube Studio (새 탭에서 열림) 에서 업로드한 동영상을 편집해야 합니다 . 계정은 공유되지만 평소 채널에서 계속 YouTube 동영상을 편집하게 됩니다.
YouTube 스튜디오의 네 가지 주요 편집 유형은 트리밍, 음악 추가, 블러 추가(누군가의 얼굴이나 민감한 정보를 블러 처리하려는 경우), 최종 화면 추가입니다. 각각을 다루는 방법을 배우려면 계속 읽으십시오.
YouTube에서 동영상을 편집하는 방법: 동영상 다듬기 및 자르기
1. YouTube Studio (새 탭에서 열림) 에 로그인 하고 왼쪽 사이드바에서 "콘텐츠"를 클릭합니다 .
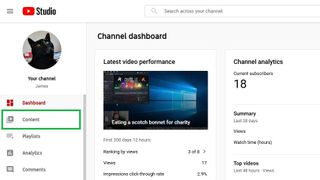
2. 업로드한 동영상 목록이 표시됩니다. 편집하려는 비디오의 썸네일을 클릭합니다.
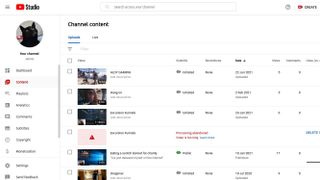
3. 왼쪽 사이드바에서 "편집기"를 클릭하여 편집 도구를 엽니다.
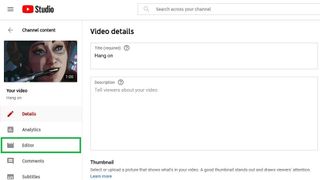
4. 동영상의 시작 및/또는 끝 부분을 자르려면 동영상 타임라인 바로 위에 있는 "자르기"를 클릭하여 시작합니다.
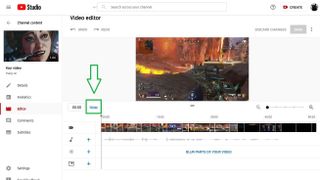
5. 이렇게 하면 비디오 타임라인 주변에 파란색 상자가 생성됩니다. 왼쪽 또는 오른쪽 가장자리를 클릭하고 드래그하여 비디오 길이를 원하는 대로 자릅니다.
"미리보기"를 클릭하여 변경 사항을 검토한 다음 "저장"을 클릭하여 수정하거나 "변경 사항 취소"를 클릭하여 다시 시작하십시오.
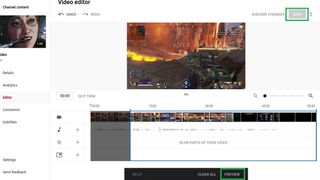
6. 동영상 중간에 섹션을 잘라내려면 "트림"을 클릭한 다음 비디오 타임라인에서 잘라낼 부분의 시작 부분을 클릭합니다. "분할"을 클릭합니다.
부분의 끝 부분에서 이 작업을 반복합니다. 비디오 타임라인에서 원하는 끝 지점을 클릭한 다음 "분할"을 클릭합니다.
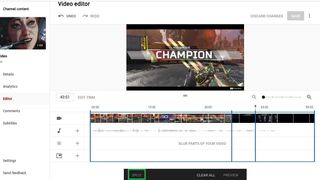
7. 이제 타임라인 안에 두 개의 파란색 수직선이 있어야 합니다. 그중 하나를 클릭한 다음 섹션이 회색으로 덮일 때까지 다른 쪽으로 드래그합니다. 마지막으로 "미리보기"를 클릭한 다음 "저장"을 클릭하여 잘라냅니다.
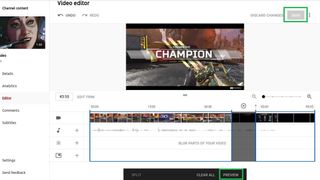
YouTube에서 동영상을 편집하는 방법: 동영상에 음악 추가
YouTube Studio를 사용하면 음악에 로열티 프리 음악을 쉽게 추가할 수 있으며 사용할 수 있는 자체 트랙 라이브러리도 제공됩니다. 그러나 이 음악을 추가한 후에는 비디오를 자를 수 없으며 그렇게 하면 비디오의 기존 오디오도 음소거됩니다.
따라서 트리밍을 마친 후, 그리고 비디오의 원래 오디오(있는 경우)를 사용하지 않으려는 경우에만 음악을 추가해야 합니다.
1. 비디오 타임라인의 오디오 섹션에서 "+" 기호를 클릭합니다.
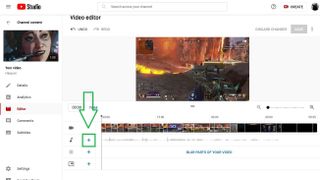
2. 수익 창출 동영상에서도 저작자 표시 없이 무료로 사용할 수 있는 오디오 트랙 목록이 표시됩니다. "재생" 기호를 클릭하여 트랙을 미리 보고 "추가"를 클릭하여 비디오에 삽입하십시오.
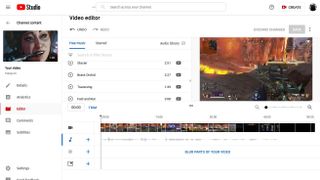
3. 동영상이 처리될 때까지 잠시 기다린 다음 '저장'을 클릭합니다.
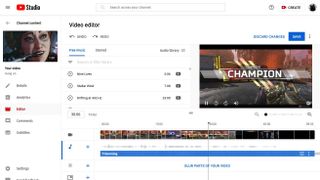
YouTube에서 동영상을 편집하는 방법: 동영상에 흐림 효과 추가
1. 같은 행에 있는 "동영상 부분 흐림" 또는 "+" 기호를 클릭합니다. 그런 다음 '사용자 지정 흐림 효과'를 클릭합니다.
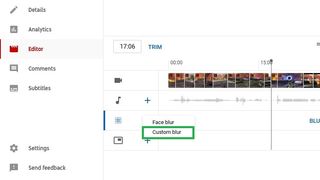
2. 타임라인의 블러 섹션에 파란색 막대가 표시됩니다. 흐림 효과가 나타날 때 가장자리를 클릭하고 드래그하여 선택합니다.
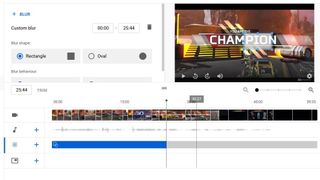
3. 흐림 효과 모양 (직사각형 또는 타원형일 수 있음)을 선택하고 비디오 미리 보기 창 내에서 클릭하고 끌어 위치를 지정합니다. 전체 화면을 흐리게 하려면 전체 창을 덮도록 상자를 확장합니다.
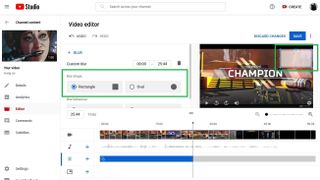
4. "흐림 동작"에서 "흐림 위치 수정"을 클릭하여 흐릿한 영역을 설정된 위치에 유지하거나 "추적 개체"를 클릭하여 흐릿한 영역으로 덮은 움직이는 물체를 추적할 수 있습니다. . 완료되면 "저장"을 클릭합니다 .
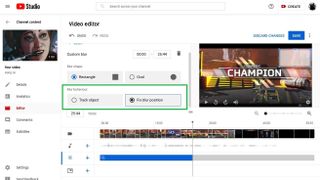
YouTube에서 동영상을 편집하는 방법: 최종 화면 추가
1. 동영상 타임라인의 종료 화면 섹션에서 "+" 기호를 클릭합니다 . 가장 낮은 곳입니다.
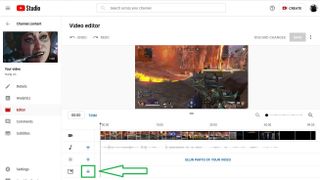
2. "동영상" "재생 목록", "구독" 또는 "채널"을 클릭하여 단일 요소를 삽입합니다 . 특정 비디오 또는 재생 목록을 선택하거나 최신 업로드를 표시하도록 설정할 수 있습니다.
그러나 한 번에 여러 링크를 추가할 수 있는 "템플릿 적용"을 클릭하는 것이 좋습니다 .
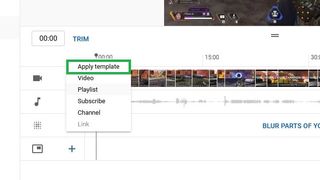
3. 목록에서 템플릿을 선택합니다. 이 예에서는 "동영상 2개" 템플릿을 선택했습니다.
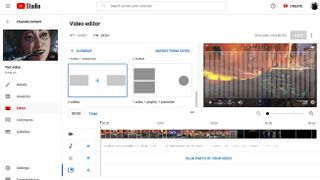
4. 최종 화면에 동영상을 추가할 때 "시청자에게 적합" 또는 "특정 동영상 선택"을 선택할 수 있습니다 . 전자는 YouTube에서 동영상 중 하나를 선택하고 후자는 특정 동영상을 선택할 수 있습니다.
가장 최근에 업로드한 동영상을 편집하지 않는 한 "최근 업로드"를 선택하여 항상 최신 동영상을 표시할 수도 있습니다. 재생 목록을 추가하기 위한 유사한 옵션도 있습니다.
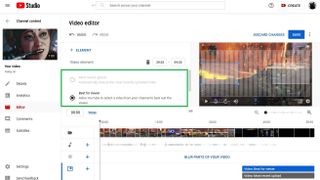
5. 비디오, 재생목록, 구독 또는 채널 링크가 프레임에 나타나는 위치를 이동하려면 미리보기 창에서 색상 상자를 클릭하고 드래그합니다 .
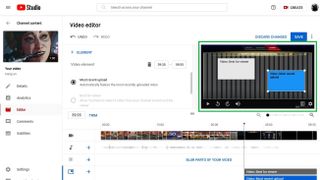
6. 링크가 표시되는 시간을 제어할 수 있습니다. 비디오 타임라인에서 레이블이 지정된 요소의 크기를 클릭하고 드래그하여 길이를 자릅니다. 요소를 클릭하고 드래그하여 타임라인에서 위아래로 이동할 수도 있습니다.
비디오 끝에서 20초 이상 요소를 이동할 수 없지만, 트리밍한 경우 해당 20초 창 내에서 원하는 위치로 요소를 이동할 수 있습니다. 최종 화면 요소가 모두 배치되면 '저장'을 클릭합니다 .
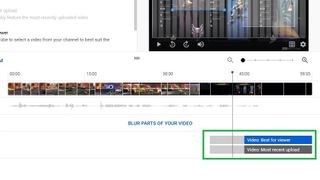
- 더보기: YouTube TV 채널 및 네트워크: 비용, 기기 및 기타 유용한 정보
- YouTube PIP 모드 사용 방법
