빠른 단계
- Clipchamp 다운로드 및 설치
- 비디오 푸티지 가져오기 또는 캡처
- 효과 다듬기, 편집 및 적용
- 작업 내보내기 및 공유
Clipchamp에서 비디오 편집
노련한 Windows 사용자는 Microsoft의 Movie Maker 도구 시절을 기억할 것입니다. 이 특정 소프트웨어는 더 이상 존재하지 않지만 이제 Clipchamp가 Windows 11 용으로 이를 대체하여 소셜 플랫폼에서 공유하거나 온라인에 게시할 준비가 된 전문가 수준의 동영상을 만들 수 있는 방법을 제공합니다.
많은 사람들이 비디오 편집이 복잡하거나 값비싼 소프트웨어가 필요할 것이라는 인상 때문에 비디오 편집에 대한 생각을 미루었습니다. Clipchamp는 이 두 가지 통념을 반증하여 동영상 편집 과정을 간단하고 접근하기 쉽게 만듭니다. 이 놀라운 도구를 시작하는 방법은 다음과 같습니다.
Clipchamp 다운로드
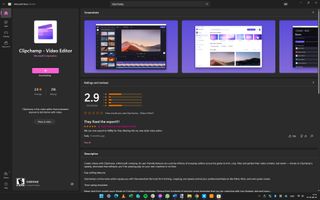
Clipchamp는 현재 Microsoft 소유의 앱이지만 Windows에는 포함되어 있지 않습니다. 따라서 여기 (새 탭에서 열림)를 클릭하여 Microsoft Store에서 Clipchamp 페이지를 시작하거나 앱을 수동으로 다운로드할 수 있습니다.
Microsoft Store 앱을 실행하고 'Clipchamp'를 검색한 다음 Clipchamp - 동영상 편집기 의 앱 목록 페이지에서 가져오기 버튼을 클릭하면 됩니다 .
이 앱은 특별히 크지 않으므로 다운로드하는 데 그리 오래 걸리지 않습니다. 설치가 완료되면 Microsoft Store에서 열기 버튼을 클릭하거나 시작 메뉴를 통해 Clipchamp를 시작할 수 있습니다 .
앱 권한 부여
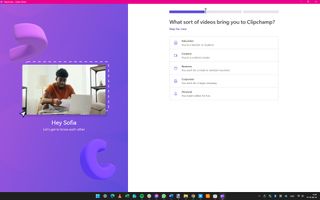
Clipchamp를 처음 실행하면 앱이 Microsoft 계정과 연결된 데이터에 액세스하도록 허용해야 합니다. 허용하려면 예를 클릭하십시오. 화면 하단에서 쿠키 권한도 부여해야 합니다. 모든 쿠키를 허용하거나 앱 사용에 필요한 최소한의 쿠키만 허용할 수 있습니다.
그런 다음 만들려는 비디오 유형을 지정하여 앱을 개인화하는 프로세스를 시작할 수 있습니다. 대부분의 사람들은 개인을 선택하려고 하지만 가장 적합한 옵션을 선택합니다.
계정 연결
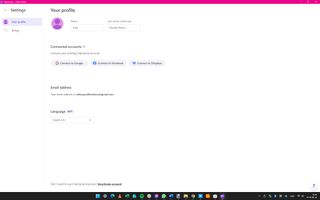
Clipchamp 사용의 즐거움 중 하나는 콘텐츠를 온라인으로 공유하는 기능입니다. 다른 계정을 앱에 연결하면 이 작업이 훨씬 쉬워지며 표시되는 알림 배너에서 지금 연결 버튼 을 클릭하면 됩니다 . 또는 앱 창의 오른쪽 상단에 있는 아바타를 클릭하고 나타나는 메뉴에서 설정을 선택할 수 있습니다 .
그런 다음 다양한 버튼을 사용하여 Clipchamp를 Google, Facebook 및 Dropbox와 같은 다른 계정에 연결할 수 있습니다. 원하는 만큼 연결할 수 있습니다.
비디오 추가
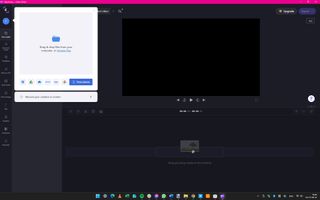
오른쪽 상단의 동영상 만들기 버튼을 클릭하여 새 프로젝트를 시작합니다 . 그런 다음 작업하려는 비디오 파일 또는 여러 파일을 추가할 수 있습니다 -- 비디오 파일을 Clipchamp 창으로 끌어다 놓거나(이렇게 하면 '드롭 영역'이 나타남) + 버튼을 누르고 하드 드라이브 또는 클라우드 스토리지에서 비디오를 선택합니다.
또 다른 옵션은 +를 클릭한 다음 ' 카메라 또는 화면 녹화 '를 선택하여 컴퓨터에 연결된 카메라에서 영상을 캡처하거나 화면 활동을 녹화하는 것입니다.
타임라인 만들기
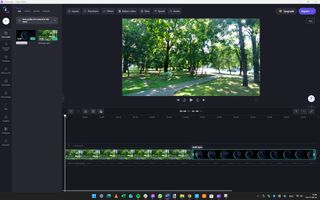
많은 비디오 편집 도구와 마찬가지로 Clipchamp는 타임라인의 아이디어를 사용하여 완성된 프로젝트를 구성할 클립과 효과를 구성할 수 있습니다. Clipchamp로 가져오는 모든 동영상은 내 미디어 섹션 에서 찾을 수 있습니다 .
이 섹션을 열면 클립 작업을 시작할 준비가 된 화면 오른쪽 하단의 타임라인으로 클립을 끌어다 놓을 수 있습니다.
원하는 순서로 클립을 추가하고 정렬할 수 있으며, 클립의 시작 또는 끝 부분에 마우스를 올려 놓고 핸들을 안쪽으로 드래그하여 빠른 트리밍(클립의 시작 또는 끝 부분에서 원치 않는 영상 제거)이 가능합니다.
오디오 추가
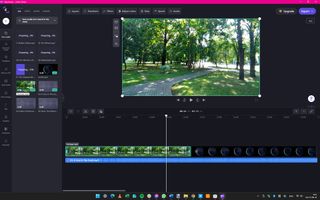
프로젝트 타임라인에 비디오를 추가하는 것도 중요하지만 비디오 프로젝트는 배경 음악, 보이스오버 트랙 및 화면 텍스트의 이점도 누릴 수 있습니다.
타임라인에서 작업 중인 비디오 위에 추가할 텍스트 섹션이 있고 아래에 오디오 타임라인이 있음을 알 수 있습니다. 오디오 추가는 오디오 추가를 클릭한 다음 가져올 오디오 파일을 선택하기만 하면 됩니다. 시간 표시 막대 왼쪽에 나타나는 스피커 아이콘을 클릭하여 비디오 트랙의 내장 오디오를 음소거할 수 있습니다.
제목 및 기타 텍스트 추가
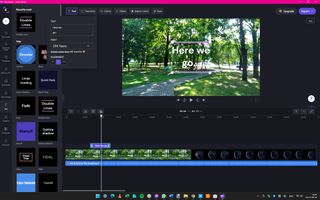
전체적으로 타이틀 화면 텍스트, 크레딧 및 기타 텍스트 오버레이를 추가하여 비디오 프로젝트를 보다 전문적으로 보이도록 만들 수 있습니다. 왼쪽 세로 도구 모음에서 텍스트 링크를 클릭하면 화면 내 텍스트, 일부 정적, 일부 애니메이션에 대한 일련의 템플릿을 탐색할 수 있습니다.
샘플 위로 마우스를 가져가면 애니메이션이 어떻게 보이는지 미리 볼 수 있습니다. 사용하고 싶은 것을 찾았을 때 + 버튼을 클릭하면 타임라인에 추가됩니다.
텍스트를 나타내는 블록을 타임라인의 다른 위치로 드래그하여 비디오의 다른 지점에 표시할 수 있고, 더블 클릭하여 샘플 텍스트를 실제로 사용하려는 것으로 변경할 수 있습니다.
오버레이 및 전환 사용
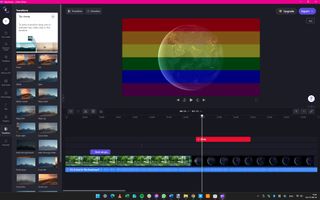
Clipchamp는 오버레이 및 스티커 사용을 포함하여 프로젝트에 흥미를 더할 수 있는 다양한 방법을 제공합니다. 왼쪽의 그래픽 섹션 에서 이러한 옵션 등을 찾을 수 있으며 , +를 클릭 하거나 원하는 위치로 끌어다 놓아 타임라인에 개별 항목을 추가할 수 있습니다. 타임라인에서 해당 블록의 크기를 조정하여 그래픽이 화면에 표시되는 시간을 선택할 수 있습니다.
비디오 클립 간의 전환은 단순한 페이드에서 좀 더 정교한 애니메이션에 이르기까지 다양합니다. 전환 섹션 으로 이동하고 마우스를 가져가서 효과를 미리 본 다음 효과를 두 클립 사이의 타임라인으로 드래그합니다.
기타 비디오 편집 옵션
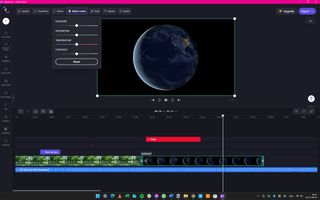
우리는 이미 타임라인에서 크기를 조정하여 비디오 클립을 다듬을 수 있다고 언급했지만 Clipchamp는 개별 클립을 조정할 수 있는 다른 많은 옵션도 제공합니다.
타임라인에서 클립을 두 번 클릭하여 선택하면 비디오 미리보기 위에 여러 버튼이 표시됩니다. 이러한 버튼과 관련 드롭다운 메뉴를 사용하여 색상 수준 조정, 특수 효과( 변형 ) 적용, 재생 속도 조정, 페이드 인을 추가하는 페이드 버튼을 사용하여 간단한 전환 만들기 등의 작업을 수행할 수 있습니다. 또는 클립으로 페이드 아웃합니다.
프로젝트 내보내기 및 공유
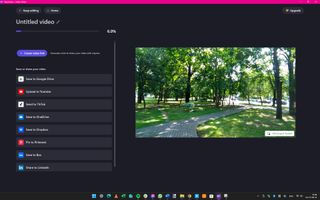
프로젝트를 검토하고 만든 것에 만족하면 완성된 비디오를 내보낼 때입니다.
화면 오른쪽 상단에 있는 내보내기 버튼을 클릭하고 표시되는 드롭다운 메뉴에서 사용하려는 비디오 품질을 선택합니다. 480p에서 1080p까지 무엇이든 선택할 수 있으며 선택하는 설정은 비디오가 사용되는 방식에 따라 달라집니다.
비디오가 저장되는 동안 미리보기를 볼 수 있습니다. 비디오는 하드 드라이브에 저장되며 YouTube 및 TikTok과 같은 곳에서 창작물을 공유하는 데 사용할 수 있는 링크도 있습니다. 클릭하고 지침을 따르기만 하면 됩니다.
마지막 생각들
ClipChamp는 적어도 Microsoft에게는 비교적 새로운 앱이지만 활발한 개발이 진행 중이므로 시간이 지남에 따라 많은 새로운 기능이 추가될 것으로 예상할 수 있습니다. 그러나 선택할 수 있는 비디오 편집 앱이 부족하지 않습니다.
다른 비디오 편집 도구 의 기능을 테스트하고 싶다면 OpenShot (새 탭에서 열림) 을 살펴보십시오 . 이 크로스 플랫폼 앱은 무료이며 애니메이션 및 많은 특수 효과와 같은 고급 기능이 포함되어 있습니다.
주목할만한 또 다른 편집기는 HitFilm Express (새 탭에서 열림) 입니다 . 기본 앱은 무료로 사용할 수 있지만 추가 기능과 옵션을 제공하는 여러 유료 애드온으로 확장할 수 있습니다.
