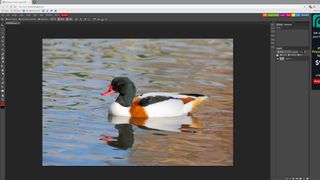Photopea (새 탭에서 열림) 는 Ivan Kutskir라는 엄청나게 재능 있는 녀석의 작품입니다. Ivan Kutskir는 우크라이나에서 태어났지만 지금은 체코에 살고 있습니다. 그의 웹사이트 (새 탭에서 열림) 는 알고리즘, 광선 추적, 3D 모델링 및 기타 프로그래밍 작업에 대한 참조로 가득 차 있어 그가 무엇에 관한 것인지 아이디어를 제공합니다.
그러나 이미지 편집을 위해 여기에 있는 경우 Photopea에는 고급 도구 모음이 있으므로 운이 좋을 것입니다. 기본 짙은 회색 스킨은 툴바용으로 선택된 아이콘과 마찬가지로 Adobe 제품처럼 보입니다.
Photopea는 웹 브라우저에서 실행되지만 완전히 로컬 응용 프로그램이며 이미지는 어디에도 서버에 업로드되지 않습니다. 즉, 웹 브라우저 창을 닫으면 작업 내용을 잃게 됩니다. 전원을 끄기 전에 최종 이미지를 PC로 전송하십시오.
단계별: Photopea로 온라인에서 이미지 편집
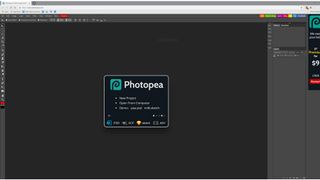
1. 프로젝트 시작
Photopea (새 탭에서 열림) 에서 새 프로젝트를 시작하거나 PC에서 이미지 파일을 업로드할 수 있습니다. 이 앱은 Photoshop의 PSD는 물론 JPEG, PNG 및 기타 이미지 파일 형식과도 호환됩니다. 이미 가지고 있는 파일 또는 새 프로젝트에서 작업하려면 '컴퓨터에서 열기'를 클릭하십시오. 다양한 화면 크기에 최적화된 사진과 그림의 두 가지 데모 파일이 있습니다.

JPEG / PNG
웹 전체에서 찾을 수 있는 인기 있는 이미지 파일 형식입니다. JPEG는 더 오래되었으며 더 작은 파일을 만들기 위해 데이터를 버리는 손실 압축을 사용합니다. 최신 PNG 형식은 이 작업을 수행하지 않으므로 보기에 더 좋을 수 있지만 PNG 파일 크기가 더 커진다는 단점이 있습니다.
2. 선택
나머지 부분에 영향을 주지 않고 이미지의 한 부분에서 작업할 수 있는 것은 강력한 기능이며 Photopea를 사용하면 연속 색상 영역을 선택하는 마술 지팡이, 선택 영역을 칠하는 동안 가장자리, 자유형 올가미 및 직사각형 선택 윤곽 도구.
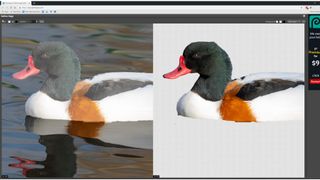
3. 가장자리 다듬기
선택했으면 '가장자리 다듬기' 버튼을 클릭합니다. 이렇게 하면 한쪽에는 원본이 표시되고 다른 쪽에는 배경과 분리된 선택 항목이 표시되는 창이 열립니다. 선택한 개체의 가장자리를 브러싱하면(왼쪽) 선택 윤곽선이 수정됩니다(오른쪽). 브러시 크기를 변경하고 흰색(추가), 검은색(제거) 또는 회색(부드럽게)으로 칠할지 여부를 선택할 수 있습니다.
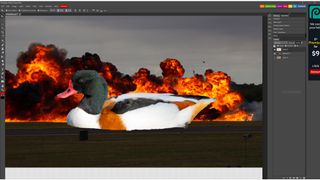
4. 레이어 이해하기
다듬으면 선택 항목이 복사되어 레이어 팔레트에 투명한 배경이 있는 새 레이어로 나타납니다. 레이어를 사용하면 배경 교체 및 이미지 부분의 색상 변경과 같은 트릭을 수행할 수 있습니다. 잘라낸 피사체 뒤에 새 배경을 삽입하려면 '파일 > 열기 및 배치'를 사용하여 새 이미지를 열고 자체 레이어에 배치합니다.
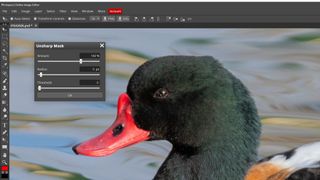
5. 이미지를 선명하게
폭발하는 오리보다 멋진 사진을 찍고 싶다면 이미지를 자르지 않고 개선할 수 있는 도구가 있습니다. 선명하게 하기는 Sharpen 및 Sharpen More와 같은 이름을 가진 필터로 처리되지만 더 많은 제어를 위해 'Filter > Sharpen > Unsharp mask'를 사용하면 다른 옵션 중에서 슬라이더를 사용하여 선명하게 하는 정도를 제어할 수 있습니다.

레이어
이미지가 여러 조각으로 나뉘었다고 상상해 보세요. 조각이 쌓여서 맨 위에 있는 것이 보입니다. 구멍이 있거나 서로 섞이도록 설정되어 있으면 그 아래에 있는 것도 볼 수 있습니다.
6. 이미지를 밝게
이미지의 밝기는 '이미지 > 조정' 아래의 여러 도구로 처리되지만 이 중 가장 좋은 것은 레벨입니다. 이렇게 하면 히스토그램 아래의 중앙(회색) 슬라이더를 사용하여 이미지의 전체 밝기를 변경할 수 있을 뿐만 아니라 흰색 및 검은색 점을 이동하여 대비를 높일 수 있습니다. 어떤 일이 일어나는지 실험해 보세요. 언제든지 변경 사항을 취소할 수 있습니다.
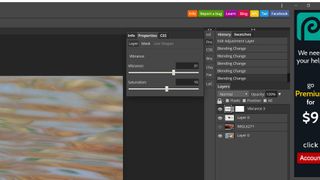
7. 조정 레이어 사용
조정 레이어는 그 아래 레이어의 색상과 밝기를 변경합니다. 하나를 추가하려면 레이어 팔레트 하단에 있는 버튼을 사용하고 팝업 메뉴에서 선택합니다. Vibrance는 이미지의 색상을 밝게 하는 데 적합하고 레벨은 6단계와 유사한 효과가 있습니다. 조정 레이어를 레이어 스택 위아래로 드래그하여 효과를 변경할 수 있습니다.
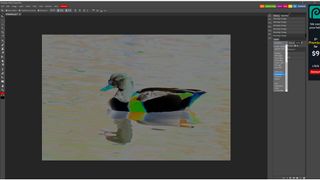
필터
전체 이미지에 적용되거나 선택 영역에만 적용되는 효과입니다. 필터의 효과를 바로 볼 수 있지만 일부는 먼저 설정을 조정할 수 있는 옵션 창이 함께 제공됩니다.
8. 혼합 모드 사용
블렌딩은 작업 중인 레이어 아래의 레이어가 표시되는 방식을 변경합니다. 기본값은 아무것도 통과시키지 않는 '보통 100%'입니다. Layers 팔레트 상단의 드롭다운 메뉴를 사용하여 Multiply로 변경하면 색상이 병합되면서 어두워지는 것을 볼 수 있습니다. 화면은 반대 효과가 있는 반면 목록 맨 아래에 있는 일부 화면은 매우 이상한 효과를 나타낼 수 있습니다.

9. 더 많은 필터
이미지를 흐리게 하거나 왜곡하거나 픽셀화하거나 엉망으로 만들어야 하는 경우 필터 메뉴의 옵션이 있습니다. 필터는 선택 윤곽선 내부에만 영향을 미치는 경우 영역을 선택하지 않는 한 전체 이미지에 적용됩니다. 유동화' 필터를 사용하면 이미지를 늘리거나 변형하거나 왜곡할 수 있습니다. '마지막 필터' 옵션은 마지막으로 사용한 필터와 해당 설정을 다시 적용합니다.
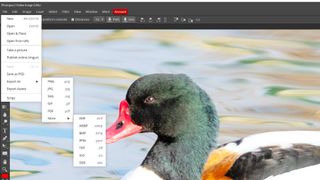
10. 이미지 내보내기
현재 선택한 레이어를 PNG 또는 SVG로 내보내는 버튼이 있지만 전체 이미지를 내보내려면 파일 메뉴로 이동합니다. 여기에서 작업을 PSD 파일로 저장하거나 레이어를 그대로 유지하거나 JPEG, PNG 또는 기타 널리 사용되는 여러 형식으로 내보낼 수 있습니다. 그러나 이렇게 하면 레이어가 하나로 합쳐지므로 이 옵션을 선택하기 전에 완료되었는지 확인하십시오.