Google의 Gmail 클라이언트가 모든 키 입력을 추측하는 것처럼 느끼게 하는 방식이 마음에 들지 않으면 Gmail의 스마트 기능을 비활성화하고 추적을 방지하는 방법을 알고 싶을 수 있습니다.
기본적으로 이러한 모든 스마트 기능이 켜져 있지만 Google은 Gmail의 설정 메뉴로 들어가면 해당 기능을 끌 수 있습니다. 다행히 아래에 Gmail의 모든 스마트 기능을 비활성화하여 사용자를 추적하지 못하도록 하는 방법과 그 결과 잃게 되는 기능에 대한 단계별 가이드가 있습니다.
- Gmail에서 이메일을 차단하는 방법 : 스팸에 지쳤다면
- Gmail에서 이메일을 예약하는 방법
- 필수 도움말 및 요령: Gmail 사용 방법
- 추가: 특별 보고서: Amazon Sidewalk와 Apple의 Find My를 신뢰할 수 있습니까?
Gmail의 스마트 기능을 비활성화하고 추적을 방지하는 방법
스마트 기능을 비활성화하는 방법
문장을 완성하거나 소홀히 한 이메일을 상기시키는 Google의 기능이 소름 끼치는 경우 이러한 기능을 쉽게 끌 수 있습니다. 여전히 유용하다고 생각되는 한두 가지 기능을 유지하려는 경우 모듈식으로 수행할 수도 있습니다.
1. 오른쪽 상단의 설정 톱니바퀴를 클릭합니다 . 그런 다음 "모든 설정 보기"를 클릭하여 기본 옵션 화면으로 이동합니다.
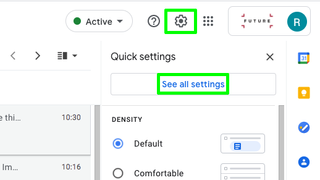
2. " 일반 " 옵션 탭에 그대로 있습니다. 옵션의 스마트 기능 블록 시작을 알리는 ' 스마트 편지쓰기 '가 표시될 때까지 아래로 스크롤합니다.
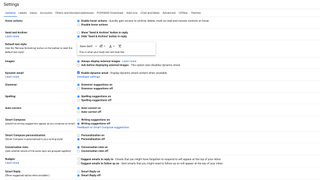
3. 여기에서 적절하다고 판단되는 옵션을 비활성화할 수 있습니다.
" 스마트 편지쓰기 " 를 끄면 이메일을 작성할 때 팝업 제안이 중지됩니다. 이 기능을 켜두되 " 스마트 편지쓰기 개인화 "를 비활성화하면 제안이 활성 상태로 유지되지만 귀하의 글에 맞춤화되지 않고 일반적인 제안이 됩니다.
" 넛지 " 아래의 두 확인란을 선택 취소하면 이메일에 대한 회신 또는 후속 조치에 대한 Gmail의 제안이 해제됩니다. 마지막으로 " 스마트 답장 " 을 끄면 답장을 작성할 때 알 수 있는 자동 답장 버튼이 제거됩니다.
' 스마트 기능 및 맞춤설정 사용 중지 '는 Gmail 데이터를 사용하여 Meet 및 Chat과 같은 다른 Google 서비스를 맞춤설정할 수 없음을 의미합니다.
범주 및 중요도 마커를 비활성화하는 방법
Google 추적 기능의 또 다른 부분을 사용하면 수신 메시지에 우선 순위와 범주를 할당할 수 있습니다. 이에 대한 설정은 약간 다른 위치에 있습니다.
1. 기본 설정 메뉴에서 " 받은 편지함 " 탭을 선택합니다.
2. " 카테고리 " 아래의 모든 확인란을 선택 취소합니다 . 이렇게 하면 Gmail이 이메일을 분석하는 데 필요한 기능인 다른 탭으로 이메일을 정렬하지 않습니다.
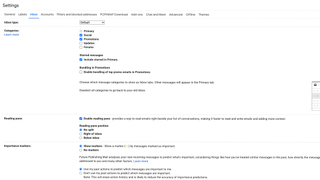
3. 페이지 아래에서 "Importance markers" 옵션을 찾으십시오 . " 마커 없음 " 및 " 내 과거 작업 사용 안 함… " 버튼을 선택하여 Gmail이 이메일의 중요성을 평가하지 않도록 하고 사용자의 사용 습관을 기반으로 평가하지 않도록 합니다.
