많은 게이머가 키보드에서 Windows 키를 비활성화하는 방법을 알고 싶어합니다. PC에서 게임을 플레이하는 동안 실수로 이 키를 누르면 시작 메뉴가 열리거나 현재 하고 있는 작업에서 바로 빠져나오는 "단축키" 키보드 단축키가 트리거될 수 있습니다.
이러한 핫키에는 실행 상자를 여는 "Windows 키 + R", 바탕 화면을 표시(및 숨기기)하는 "Windows 키 + D", 화면을 잠그는 "Windows 키 + L"이 포함됩니다. 때때로 이러한 단축키는 매우 유용할 수 있지만 게임, 화상 통화 또는 집중적인 작업과 같이 중요한 일에 관여할 때 매우 성가실 수 있습니다. 최악의 경우 키보드에 두 개의 Windows 키가 있어 불편한 순간에 키를 누를 확률이 두 배로 높아집니다.
- 학교 또는 가정에서 사용하기에 가장 적합한 키보드
- Windows 10에서 자동 업데이트를 끄는 방법
- Windows Defender를 일시적으로 끄는 방법
게임 전용 키보드는 "게이밍 모드"로 전환할 때 Windows 키를 자동으로 비활성화하여 이 문제를 해결하지만 표준 키보드에서는 키가 정말 귀찮을 수 있습니다.
다행히 게임 및 기타 활동을 방해하지 않도록 Windows 키를 조정할 수 있는 몇 가지 방법이 있습니다. 필요에 따라 켜거나 끌 수 있고, 핫키를 비활성화하지만 시작 메뉴 열기 기능을 유지하거나 완전히 비활성화할 수 있습니다.
아래 가이드에서 Windows 키를 비활성화하는 세 가지 방법을 설명하므로 필요에 가장 적합한 키를 사용할 수 있습니다.
WinKill을 사용하여 Windows 키를 비활성화하는 방법
Windows 10에서 Windows 키를 비활성화하는 가장 쉬운 방법은 WinKill이라는 작은 무료 프로그램을 사용하는 것입니다. 이는 필요에 따라 Windows 키를 켜고 끌 수 있는 다른 방법보다 이점이 있습니다. 사용 방법은 다음과 같습니다.
1. Major Geeks 에서 WinKill을 다운로드합니다 (새 탭에서 열림) . 이 프로그램은 몇 년 동안 업데이트되지 않았으며 원래 Windows XP, Vista 및 7용으로 설계되었지만 Windows 10에서는 제대로 작동합니다.
zip 파일의 내용을 추출한 다음 WinKill 실행 파일을 두 번 클릭하여 프로그램을 실행합니다.
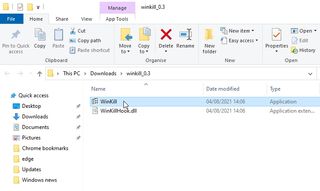
2. WinKill은 설치가 필요하지 않으며 아무 일도 일어나지 않았다고 생각할 수도 있지만 작업 표시줄의 시스템 트레이에 WinKill 아이콘이 표시되어야 합니다 .
그렇지 않은 경우 시스템 트레이에서 위쪽 화살표를 클릭 하고 빨간색 십자가가 있는 Windows 로고를 찾습니다. 이 아이콘을 작업 표시줄로 드래그하면 쉽게 액세스할 수 있습니다.
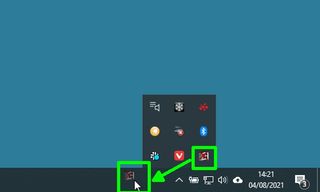
3. Window 키를 누르면 WinKill이 비활성화했기 때문에 응답하지 않는다는 것을 알 수 있습니다. 키를 다시 활성화하려면 WinKill 아이콘을 클릭하여 적십자를 제거 하거나 마우스 오른쪽 버튼을 클릭하고 "Toggle "을 선택하십시오.
또는 WinKill을 닫고 "종료 "를 선택하여 Windows 키를 복원 할 수 있습니다 . 프로그램은 Windows 시작 시 실행되지 않으므로 필요할 때마다 수동으로 실행해야 합니다.
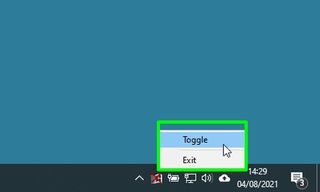
레지스트리를 편집하여 Windows 키를 비활성화하는 방법
Windows 키 바로 가기 키를 전혀 사용하지 않는 경우 실수로 키를 트리거할 염려가 없도록 키를 조정할 수 있습니다. 레지스트리를 편집하여 Windows 10에서 이 작업을 수행할 수 있습니다. 이렇게 하면 여전히 Windows 키를 눌러 시작 메뉴를 열 수 있습니다.
1. Windows 검색 상자에 "regedit"를 입력 하고 레지스트리 편집기 결과 옆에 있는 "관리자 권한으로 실행"을 클릭합니다 .
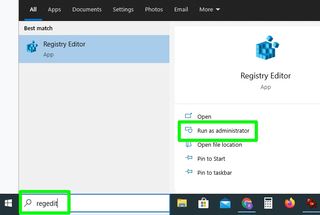
2. 레지스트리 편집기가 열리면 다음 키로 이동하거나 복사 하여 레지스트리 편집기 주소 표시줄에 붙여넣고 Enter 키를 누릅니다.
HKEY_CURRENT_USER\Software\Microsoft\Windows\CurrentVersion\Policies\Explorer
3. "NoWinkeys"라는 창의 오른쪽 창에 값이 표시되어야 합니다. 그렇지 않은 경우 해당 창의 빈 공간을 마우스 오른쪽 버튼으로 클릭하고 "새로 만들기"를 선택한 다음 "DWORD(32비트) 값"을 선택합니다. "NoWinkeys" 값을 호출합니다.
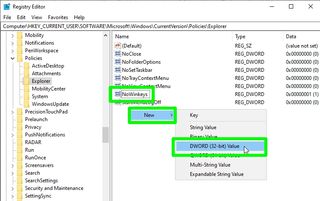
4. NoWinkeys 값을 두 번 클릭 하고 값 데이터를 "0"에서 "1"로 변경합니다. 확인 을 클릭하여 확인합니다.
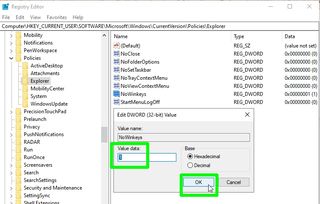
5. PC를 다시 시작하고 Windows 키를 누릅니다 . 이렇게 하면 여전히 시작 메뉴가 열리지만 게임 플레이 및 기타 활동을 방해하는 단축키는 트리거되지 않습니다.
핫키를 다시 활성화 하려면 동일한 레지스트리 키로 돌아가서 NoWinkeys 값 데이터를 다시 "0"으로 변경하거나 해당 값을 삭제 하십시오 .
PowerToys를 사용하여 Windows 키를 비활성화하는 방법
Windows 키를 완전히 비활성화하여 눌렀을 때 아무 작업도 수행하지 않으려면 Microsoft PowerToys (새 탭에서 열림) 를 사용하여 "재매핑"할 수 있습니다 . Windows 10 조정을 위한 이 도구 세트는 무료로 다운로드할 수 있으며 유용한 옵션이 포함되어 있습니다. 키보드 관리자를 사용하는 방법은 다음과 같습니다.
1. Microsoft PowerToys의 GitHub 페이지 (새 탭에서 열림) 를 방문하여 PowerToysSetup 실행 파일을 다운로드 합니다 . 페이지 하단에 링크가 있습니다.
PC에 프로그램을 설치하고 시작 메뉴에서 실행합니다.
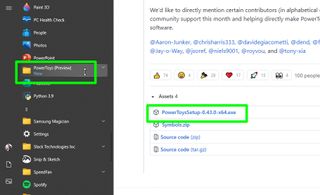
2. PowerToys가 열리면 왼쪽 메뉴에서 "키보드 관리자" 옵션을 클릭 하고 설정을 선택합니다 .
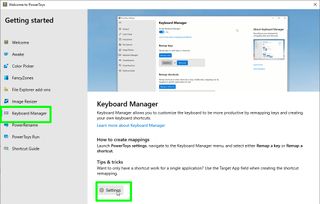
3. "키보드 관리자 활성화"가 켜져 있는지 확인하고 " 키 다시 매핑" 버튼을 클릭하여 "키 다시 매핑" 창을 엽니다 .
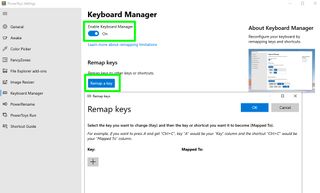
4. 더하기 버튼 을 클릭한 다음 "키" 드롭다운 메뉴 를 클릭합니다 . "Win"까지 아래로 스크롤하고 해당 옵션을 선택합니다 . 이제 "매핑 대상" 드롭다운 메뉴를 클릭하고 비활성화를 선택합니다 . 확인을 클릭하여 확인합니다.
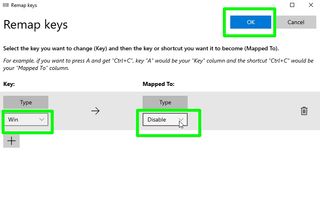
5. Windows는 더 이상 Win 키를 사용할 수 없다는 경고를 표시합니다. 이것이 원하는 것이므로 "계속"을 클릭하십시오.
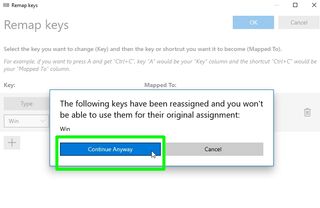
PC를 다시 시작할 필요 없이 키보드의 두 Windows 키가 즉시 비활성화됩니다.
Windows 키를 다시 활성화하려면 PowerTools를 닫으십시오. 시스템 트레이에서 해당 아이콘을 마우스 오른쪽 버튼으로 클릭하고 "종료"를 선택하십시오.
- Windows 10 뉴스 및 날씨 위젯을 제거하는 방법
- Windows 10에서 Cortana를 제거하는 방법
- Microsoft Edge를 제거 하고 재설치를 중지하는 방법
- Windows에서 바탕 화면 아이콘을 숨기는 방법
- 손대지 않고 PC를 깨우는 방법
- 키보드 언어를 변경하는 방법 - Windows 및 macOS
- Windows 및 macOS에서 전각 대시를 입력하는 방법
