macOS Big Sur 에서 Apple은 새롭게 디자인된 위젯을 소개했습니다. 기본 및 일부 타사 앱에서 사용할 수 있는 위젯은 macOS '알림 센터'에 있습니다.
iPhone 및 iPad에서 볼 수 있는 위젯과 유사하게 Mac 위젯은 해당하는 경우 자동으로 변경되는 각 앱에서 가져온 중요한 정보를 제공합니다. 언제든지 추가할 위젯과 제거할 위젯을 선택할 수 있습니다.
- Mac의 알림 센터 사용
- macOS Big Sur 에 대해 더 알아보기
- 맥 앱스토어 이용 방법
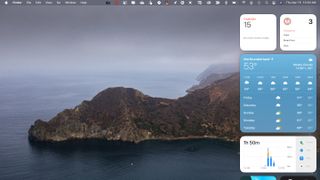
macOS 위젯 보기
메뉴 표시줄의 오른쪽 상단에 있는 날짜/시간을 클릭하면 Mac의 현재 위젯을 볼 수 있습니다. 그러면 '알림 센터'가 나타납니다. 여기에서 상단에 알림이 표시되고 그 뒤에 활성 위젯 목록이 표시됩니다.
아래로 스크롤하면 나머지 위젯을 볼 수 있습니다.
기본적으로 위젯의 주요 용도는 오늘의 날씨나 일정 약속 또는 현재 시간과 같이 보는 것만으로 빠르게 소화할 수 있는 정보를 표시하는 것입니다.
macOS Big Sur에서 위젯은 대화형이 아닙니다. 주제에 대한 자세한 정보를 찾으려면 위젯을 클릭하여 앱을 열어야 합니다. 예를 들어 Apple 미리 알림 위젯은 목록에 항목을 표시합니다. 그러나 항목을 제거하거나 편집하려면 앱으로 이동해야 합니다. 반대로 날씨 위젯은 weather.com 웹사이트 로 이동합니다 .
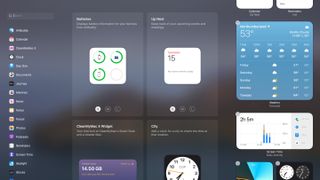
위젯 편집 및 추가
macOS Big Sur에서 위젯의 모양을 변경하고, 제거하고, 새 위젯을 추가할 수 있습니다. 시작하려면 '알림 센터' 하단으로 스크롤한 다음 '위젯 편집'을 클릭하세요.
다음 화면에는 앱 및 위젯과 관련된 정보가 표시됩니다. 화면 왼쪽에는 위젯을 제공하는 설치된 앱 목록이 있습니다. 목록에서 앱을 클릭하면 화면 중앙에 사용 가능한 위젯이 표시됩니다. 위젯은 적용 가능한 경우 소형, 중형 및 대형의 세 가지 크기로 제공됩니다.
현재 위젯 설정이 화면 오른쪽에 표시됩니다. 여기에서 해당 위젯의 왼쪽에 있는 '-' 아이콘을 클릭하여 위젯을 삭제할 수 있습니다. 위젯을 '알림 센터'의 새 위치로 드래그할 수도 있습니다. 위젯을 마우스 오른쪽 버튼으로 클릭하면 옵션 목록이 나타납니다. 여기에는 크기를 변경하는 기능, 가능한 경우 편집 옵션, 위젯 삭제 선택이 포함됩니다.
새 위젯을 추가하려면 왼쪽에 있는 앱을 탭한 다음 사용하려는 위젯을 찾으세요. 크기에 대해 작음, 중간 또는 크게를 선택한 다음 위젯을 현재 위젯 설정의 오른쪽으로 드래그하여 원하는 위치에 배치합니다. 더 많은 위젯을 추가하거나 화면의 빈 곳을 클릭하여 편집을 마칩니다.
타사 앱 및 위젯
iPhone 또는 iPad를 사용하는 경우 iOS/iPadOS의 위젯 시스템이 Mac보다 훨씬 강력하다는 것을 금방 알 수 있습니다. 그 이유 중 하나는 macOS에서 이 기능을 지원하는 타사 앱이 훨씬 적기 때문입니다. 그중에서도 Things (새 탭에서 열림) , MindNode (새 탭에서 열림) , MusicHarbor (새 탭에서 열림) 및 GameTrack (새 탭에서 열림) 등 몇 가지가 눈에 띕니다 .
- 좋아하는 MacBook 및 Mac 데스크탑을 확인하십시오
