Mac 및 MacBook에서 복사하여 붙여넣는 방법을 알고 싶다면 macOS의 복사 및 붙여넣기 명령을 사용하는 방법을 배워야 합니다. 수행하려는 작업에 따라 복사 또는 잘라내기, 붙여넣기 또는 붙여넣기 및 일치 스타일을 포함하여 다양한 형태를 취합니다. 키보드만 사용하거나 트랙패드 또는 마우스를 사용하여 각 명령을 수행할 수 있습니다.
Mac 및 MacBook에서 복사하여 붙여넣는 방법은 Mac에서 스크린샷을 찍는 방법을 알아내는 것만큼 쉽습니다 . 이 가이드는 정확히 무엇을 해야 하는지 보여줍니다. 다음 Mac을 찾고 계십니까? 새로운 iMac(M1, 2021)이 곧 출시될 예정이며 이미 멋져 보입니다.
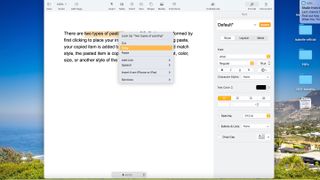
복사 또는 잘라내기
첫 번째 단계는 복사하거나 잘라낼 텍스트 또는 기타 항목을 선택하는 것입니다. 전자의 경우 항목은 원래 위치에 남아 있고 복사본은 다른 위치에 생성됩니다. 후자의 경우 텍스트 또는 기타 항목이 원래 위치에서 새로운 위치로 이동됩니다.
복사할 텍스트를 선택한 후 'Command' + 'C' 키를 누릅니다. 메뉴 모음에서 편집 > 복사를 선택할 수도 있습니다. 다른 해결 방법: 선택한 항목을 Control-클릭(또는 마우스 오른쪽 버튼으로 클릭)한 다음 바로 가기 메뉴에서 '복사'를 선택합니다.
반대로 텍스트를 선택한 후 'Command' + 'X' 키를 누르면 잘라집니다. 또는 메뉴 모음에서 편집 > 잘라내기를 선택합니다. 항목을 Control-클릭(또는 마우스 오른쪽 버튼으로 클릭)한 다음 단축 메뉴에서 '잘라내기'를 선택할 수도 있습니다.
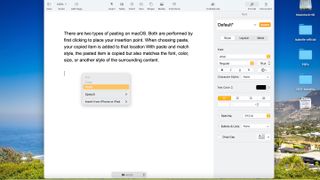
붙여넣기 또는 붙여넣기 및 일치 스타일
macOS에는 두 가지 유형의 붙여넣기가 있습니다. 둘 다 삽입점을 배치하기 위해 먼저 클릭하여 수행됩니다. 붙여넣기를 선택하면 복사한 항목이 해당 위치에 추가됩니다. 붙여넣기 및 일치 스타일을 사용하면 붙여넣은 항목이 복사되지만 글꼴, 색상, 크기 또는 주변 콘텐츠의 다른 스타일과도 일치합니다.
삽입 지점을 클릭한 후 붙여넣으려면 'Command' + 'V' 키를 누르십시오. 메뉴 모음에 대해 편집 > 붙여넣기를 선택하거나 선택한 항목을 Control-클릭(또는 마우스 오른쪽 버튼으로 클릭)한 다음 바로 가기 메뉴에서 붙여넣기를 선택할 수도 있습니다.
붙여넣기 및 일치 스타일을 사용하려면 삽입 지점을 클릭한 후 'Option' + 'Shift' + 'Command' + 'V' 키를 누르십시오. 해당되는 경우 메뉴 모음에서 편집 > 붙여넣기 및 스타일 일치를 선택할 수도 있습니다.
- 이들은 올해 최고의 Mac 입니다
