Mac에서 복사하여 붙여넣기는 결코 로켓 과학이 아닙니다. 그러나 Windows 운영 체제에서 새로 전환하거나 지금까지 Apple 컴퓨터를 사용하여 Netflix 프로그램을 시청하고 Facebook에 접속하고 인터넷 서핑을 했다면(엄마, 엄마!) 프로세스에 익숙하지 않을 수 있습니다. 적어도 먼 길을 가지 않고는 아닙니다.
- macOS Catalina 의 모든 최신 소식입니다.
걱정하지 마세요. 저희가 도와드리겠습니다. 이 튜토리얼은 텍스트 복사 및 붙여넣기뿐만 아니라 Mac의 파일에 대한 단축키를 알려줍니다. 서식 없이 텍스트를 빠르게 복사하고 붙여넣는 방법도 보여줍니다. 이렇게 하면 워드 프로세싱을 하거나 이메일 받은 편지함을 살펴볼 때 상당한 시간과 노력을 절약할 수 있습니다.
Mac에서 텍스트를 복사하여 붙여넣는 방법
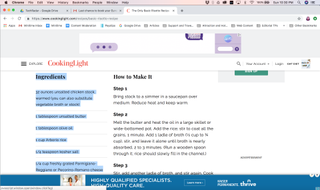
아직 모르신다면 Mac에서 응용 프로그램의 기본 메뉴를 통하는 것보다 텍스트를 복사하여 붙여넣는 더 빠른 방법이 있습니다. 실제로 몇 가지 방법이 있습니다. 두 손가락 탭 메뉴를 통하거나 키보드 단축키를 사용하는 것입니다.
두 가지 방법 모두 워드 프로세서, 텍스트 편집기, 웹 브라우저 및 편집 소프트웨어와 같이 가장 자주 사용되는 응용 프로그램을 포함하여 대부분의 응용 프로그램에 활용할 수 있습니다.
1단계: 복사하려는 텍스트를 강조 표시합니다.
텍스트를 강조 표시하려면 복사하려는 텍스트의 시작 부분에 커서를 놓은 다음 클릭하고 복사하려는 텍스트의 끝까지 드래그하십시오.
2단계: 텍스트가 강조 표시되면 Command+C를 누르 거나 강조 표시된 부분을 두 손가락으로 클릭하여 드롭다운 메뉴를 열고 복사를 클릭합니다 .
이렇게 하면 선택한 텍스트가 복사되어 클립보드에 저장되어 임시로 저장됩니다.
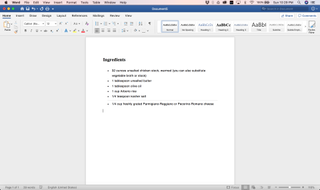
4단계: Command+V를 누르 거나 커서가 있는 영역을 두 손가락으로 클릭하고 붙여넣기를 클릭하여 복사한 텍스트를 붙여넣습니다 .
3단계: 텍스트를 표시할 정확한 위치에 커서를 놓습니다.
이것은 다른 창, 탭 또는 파일이거나 완전히 다른 응용 프로그램일 수 있습니다.
Mac에서 서식 없는 텍스트를 복사하여 붙여넣는 방법
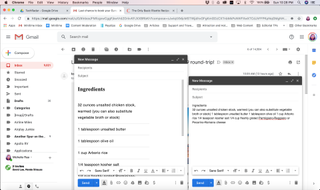
서식 없는 텍스트(서식 없는 텍스트)를 복사하여 붙여넣는 과정은 아래에서 설명하는 붙여넣기 부분을 제외하고는 매우 유사한 과정입니다.
유일한 것은 포맷되지 않은 텍스트 붙여넣기가 Mac의 응용 프로그램에서 작동하지 않거나 몇 가지 추가 단계를 수행해야 할 수 있다는 것입니다. 이러한 응용 프로그램에는 Microsoft Word, Notes, Mail 및 Outlook이 포함됩니다. 그러나 이메일뿐만 아니라 Google 문서도구에 대해서도 웹 브라우저에서 생산성 작업을 수행할 때 매력처럼 작동합니다.
1단계: 복사하려는 텍스트를 강조 표시합니다.
2단계: 텍스트가 강조 표시되면 Command+C를 누르 거나 강조 표시된 부분을 두 손가락으로 클릭하여 드롭다운 메뉴를 열고 복사를 클릭합니다 .
3단계: 텍스트를 표시할 정확한 위치에 커서를 놓습니다.
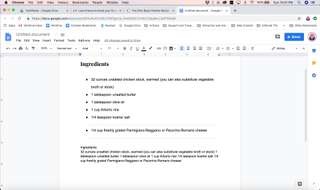
4단계: Shift+Command+V를 눌러 복사한 텍스트를 붙여넣습니다 . 응용 프로그램에서 이 바로 가기를 사용할 수 없는 경우 주 메뉴에서 편집을 클릭하고 선택하여 붙여넣기를 선택하십시오 . 대화 상자가 열립니다. 거기에서 서식 없는 텍스트를 선택 하고 확인을 클릭하여 붙여넣습니다.
Mac에서 파일을 복사하여 붙여넣는 방법
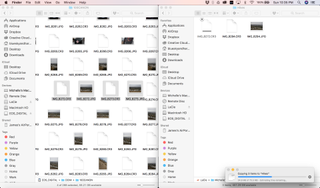
Mac에서 파일 복사 및 붙여넣기는 텍스트 복사 및 붙여넣기와 매우 유사합니다.
1단계: 복사할 파일을 선택합니다.
단일 파일을 선택하려면 해당 파일을 한 번 클릭하면 됩니다. 여러 파일을 선택하려면 해당 파일을 클릭하고 드래그하면 됩니다.
2단계: 텍스트가 강조 표시되면 Command+C를 누르 거나 선택한 파일 중 하나를 두 손가락으로 클릭하여 드롭다운 메뉴를 열고 복사를 클릭합니다 .
3단계: Command+C 또는 두 손가락 클릭 단축키를 사용하는 경우 파일을 붙여넣을 Finder 창으로 이동하고 Command+V를 누릅니다 .
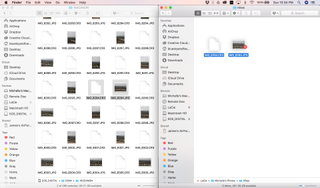
대안: 다른 저장 장치에 복사하여 붙여넣는 경우(예: SD 카드에서 하드 드라이브로 사진을 복사하려는 경우) 원래 저장 장치에서 원본 파일을 선택하고 올바른 Finder 창으로 드래그하십시오.
그러나 경고를 고려하십시오. 해당 파일을 원래 위치와 동일한 저장 장치에 있는 폴더에 복사하여 붙여넣는 경우 이 방법이 작동하지 않습니다. 이렇게 하면 동일한 저장 장치를 사용할 때 복사본을 만드는 대신 실제로 파일을 전송하는 것입니다.
