예전에는 텍스트 음성 변환 소프트웨어에 두 가지 주요 단점이 있었습니다. 비용이 많이 들고 그 결과 오디오가 부자연스럽게 로봇처럼 들렸습니다. 고맙게도, 기술은 먼 길을 왔고 이제 몇 가지 훌륭한 텍스트 음성 변환 도구를 완전 무료로 다운로드할 수 있습니다.
텍스트를 음성으로 변환하려는 이유는 많습니다. 난독증이 있거나 화면을 읽기 어렵게 만드는 시력 문제가 있을 수 있습니다. 당신은 언어를 배우고 있고 그것이 말했을 때 이해하기 더 쉽다고 생각할 수도 있고, 다른 일을 하는 동안 책이나 블로그 포스트를 듣고 싶을 수도 있습니다.
이유가 무엇이든 Balabolka(대략 '채터'로 번역됨)는 작업을 위한 훌륭한 도구입니다. 거의 모든 텍스트 파일 형식을 수용할 수 있고 선택할 수 있는 선택 항목이 많으며 텍스트의 특정 부분으로 이동할 수 있는 편리한 북마크 도구가 있습니다. 시작하는 방법은 다음과 같습니다.

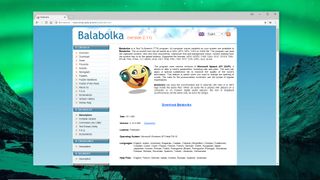
1. 발라볼카 받기
Balabolka (새 탭에서 열림)를 다운로드 하고 압축된 아카이브 balabolka.zip의 내용을 PC의 편리한 폴더에 추출한 다음 설치 파일을 두 번 클릭하여 실행합니다. 원하는 언어를 선택한 후 '다음'을 클릭하여 설치 프로그램을 단계별로 진행합니다. 완료되면 '지금 Balabolka 시작'이라고 표시된 상자를 선택하고 '마침'을 클릭합니다.

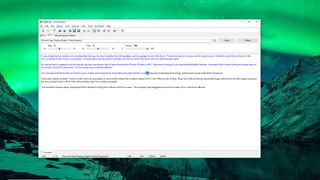
2. 일부 텍스트 변환
Balabolka는 간단한 워드 프로세서처럼 생겼으며 작동 방식을 확인하는 가장 쉬운 방법은 제공된 빈 문서에 텍스트를 입력하거나 붙여넣는 것입니다. 텍스트의 시작 부분에 깜박이는 커서를 클릭한 다음 녹색 '재생' 버튼을 클릭합니다. 텍스트는 Windows에 설치된 기본 음성 중 하나를 사용하여 소리내어 읽습니다. Balabolka에서 모든 종류의 텍스트 문서를 열거나 클립보드의 내용을 읽도록 할 수도 있습니다.

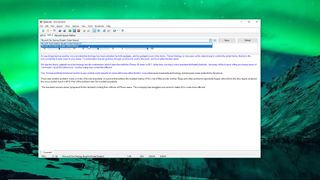
3. 다른 목소리 선택
기본 음성(이 경우 영국 악센트가 있는 여성인 Microsoft Hazel Desktop)의 팬이 아닌 경우 텍스트 입력 상자 위의 드롭다운 메뉴를 사용하여 PC에 설치된 다른 음성을 확인할 수 있습니다. 아래에 있는 슬라이더를 사용하여 음성의 속도, 피치 및 볼륨을 조정할 수도 있습니다. 속도는 특히 유용합니다. 표준 음성은 때때로 약간 느리게 말합니다.

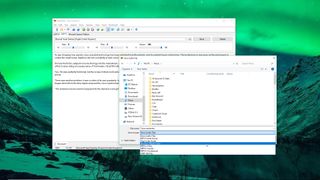
4. 연설 저장
Balabolka의 최고 기능 중 하나는 변환된 텍스트를 나중에 들을 수 있는 사운드 파일로 저장하는 기능입니다. '파일'을 클릭하고 '오디오 파일 저장'을 선택합니다. MP3, WAV, OGG 및 WMA를 포함하여 가장 일반적인 모든 사운드 파일 형식 중에서 선택할 수 있습니다. 음성 텍스트를 오디오북으로 저장할 수도 있습니다. 전문 성우가 읽어주는 오디오북만큼은 아니지만 무료다.

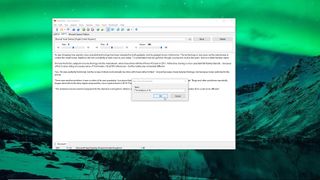
5. 북마크 설정
Balabolka를 사용하면 책갈피를 설정하여 문서를 청크로 분할하여 특히 긴 문서의 경우 훨씬 쉽게 탐색할 수 있습니다. 텍스트에 커서를 놓은 다음 '북마크 > 명명된 북마크 삽입'을 클릭하고 이름을 입력합니다. 북마크는 보이지 않지만 마우스 오른쪽 버튼을 클릭하고 '이름이 지정된 북마크로 이동'을 선택하여 북마크 사이를 건너뛸 수 있습니다.

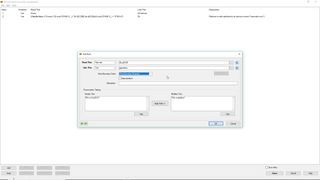
6. 정확한 발음
Balabolka가 특정 단어를 말하는 데 어려움을 겪고 있다면 상단 메뉴에서 '사전 패널' 버튼을 클릭하고 'sample.bxd'를 선택하세요. 이제 단어를 마우스 오른쪽 버튼으로 클릭하고 '발음'을 선택합니다. 'Like this' 옆의 텍스트 상자를 클릭하고 단어의 대략적인 음성 발음을 입력합니다. 스피커 아이콘을 사용하여 소리가 나는지 확인하십시오. 마음에 들면 '확인'을 클릭한 다음 '저장'을 클릭합니다.

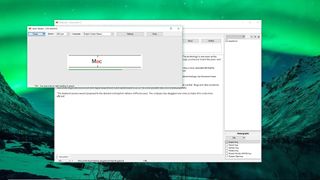
7. 속독해보기
화면에서 읽는 것이 편하지만 시간이 많지 않다면 Balabolka에는 Spritz가 내장되어 있습니다. 이것은 눈을 움직이지 않고도 단어를 읽을 수 있도록 매우 빠르게 연속적으로 단어를 표시하는 흥미로운 기술입니다. 커서를 텍스트의 시작 부분으로 이동한 다음 '도구 > Spritz Reader'를 클릭하고 '읽기'를 클릭합니다. Spritz에 익숙해지면 아주 쉽게 400wpm까지 올릴 수 있을 것입니다!

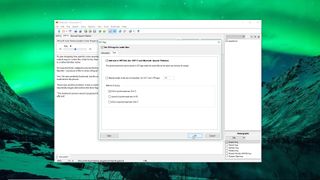
8. 동기화 텍스트
일부 미디어 플레이어는 노래가 재생되는 동안 가사를 표시할 수 있으며 약간의 수정만 하면 내보낸 음성 단어 파일이 동일한 방식으로 작동하도록 설정할 수 있습니다. '파일 > ID3 태그'를 클릭하고 '오디오 파일용 ID3 태그 설정'을 선택한 다음 '텍스트' 탭을 클릭하고 'MP3 파일에 텍스트 추가'를 선택합니다. 이제 내보낸 MP3를 재생할 때 단어가 음성 오디오와 동기화되어 나타납니다.
