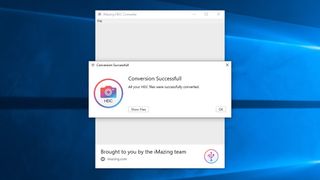HEIC를 JPEG로 변환하는 방법을 알아야 합니까? iPhone과 Windows 10 PC를 모두 소유하고 있는 사람이라면 누구나 Apple의 HEIC(High Efficiency Image File) 사진 형식 문제에 직면했을 수 있습니다. 형식 자체가 나쁘기 때문이 아니라(파일 크기가 더 작은 JPEG보다 더 높은 품질을 허용함) Windows가 기본적으로 HEIC 사진을 열 수 없기 때문입니다.
HEIC 파일을 JPEG로 변환하는 방법에 대한 가이드가 유용할 수 있습니다. 몇 단계만 거치면 PC 또는 노트북에 저장된 HEIC 파일을 Windows가 이해할 수 있는 형식으로 변경하는 방법을 보여줍니다.
- Google 포토에 업로드하는 방법 알아보기
- Windows에서 바탕 화면 아이콘을 숨기는 방법은 다음과 같습니다.
- WEBP를 JPEG 또는 PNG로 변환하는 방법 알아보기
사진 앱에서 HEIC 파일을 열 수 있는 Windows 확장 프로그램이 있지만 다른 Windows 기반 소프트웨어에서 iPhone 사진을 열려고 하면 여전히 호환성 문제가 발생할 수 있습니다. 그렇기 때문에 HEIC 파일을 JPEG로 변환하는 것이 더 좋다고 생각하므로 모든 사진의 사본을 항상 쉽게 사용할 수 있습니다.
Microsoft Store에서 제공하는 무료 앱인 iMazing HEIC Converter (새 탭에서 열림) 가 이 작업에 적합합니다. 몇 번의 클릭만으로 HEIC 파일을 JPEG(또는 PNG) 형식으로 변환하고 일괄 변환할 수 있으므로 사진마다 프로세스를 반복할 필요가 없습니다. 그것을 사용하는 방법에 대해 읽어보십시오.
HEIC를 JPEG로 변환하는 방법
1. Microsoft Store에서 iMazing HEIC Converter (새 탭에서 열림) 를 검색 하고 "받기"를 클릭하여 설치를 시작합니다.
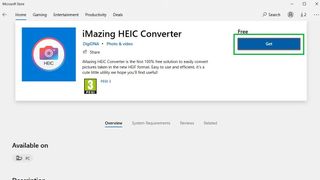
2. 다운로드가 준비되면 알림을 받아야 합니다. "시작"을 클릭하여 iMazing HEIC 변환기를 엽니다 .
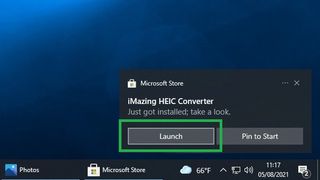
3. iMazing HEIC 변환기를 연 상태에서 HEIC 파일을 앱 창으로 끌어다 놓습니다. 단일 사진 또는 한 번에 여러 파일로 이 작업을 수행할 수 있습니다.
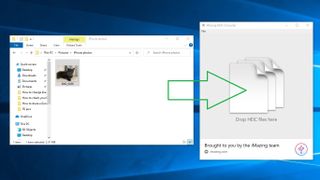
4. 앱에서 선호하는 이미지 형식인 경우 PNG로 변환할 수 있지만 드롭다운 목록에서 "JPEG"가 선택되어 있는지 확인합니다 .
원하는 품질을 선택하십시오 . 최상의 품질을 얻으려면 슬라이더를 "100" 위치로 이동하는 것이 좋습니다.
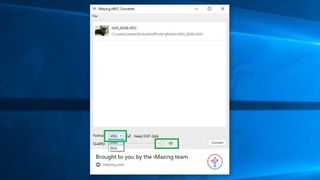
5. "변환"을 클릭한 다음 컴퓨터에서 변환된 파일을 저장할 위치를 선택합니다. 마지막으로 "확인"을 클릭합니다.
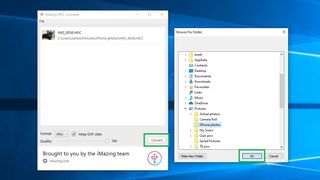
6. 그게 다입니다. 몇 초 후에 HEIC 파일이 JPEG로 변환되므로 아무 문제 없이 열 수 있습니다.
"파일 표시"를 클릭하여 Windows 탐색기에서 JPEG 이미지를 보거나 "확인"을 클릭하여 완료 할 수 있습니다.