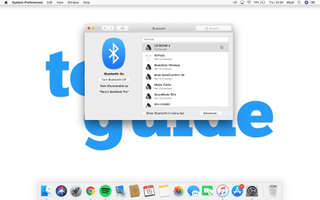많은 노트북에는 스피커가 내장되어 있지만 원하는 볼륨이나 선명도 수준에서 음악을 실제로 정의하는 기능이 부족한 경우가 많습니다. 그렇기 때문에 노트북에 블루투스 스피커를 연결하는 것이 좋습니다.
최고의 Bluetooth 스피커 중 일부는 상상하는 것보다 적은 비용으로 선택할 수 있으며 일단 선택하면 랩톱을 Bluetooth 스피커에 연결하는 것은 간단한 작업입니다. 더 이상 Zoom 통화에서 사람들의 말을 듣기 위해 애쓰거나 뒤죽박죽 울려 퍼지는 소리 속에서 노래 가사를 해독하지 못할 것입니다.
- Windows 10에서 화면을 회전하는 방법 알아보기
- 지금 최고의 노트북
- UE Megaboom 3 리뷰 : 정말 좋은 사운드
물론 스피커를 연결하려면 블루투스 기능이 있는 노트북이 필요합니다. 그러나 대부분의 컴퓨터는 이 기능을 표준으로 제공하므로 지난 몇 년 이내에 랩톱을 구입했다면 Bluetooth를 지원할 가능성이 있습니다.
노트북의 내부 스피커가 제대로 작동하지 않는 경우 노트북을 Bluetooth 스피커에 연결하는 방법에 대한 가이드를 참조하세요.
랩톱을 Bluetooth 스피커에 연결하는 방법: Windows
1. 설정을 엽니다. 시작 메뉴에서 설정을 열거나 왼쪽 하단 모서리에 있는 검색 표시줄을 사용하여 검색합니다.
2. 설정 창에서 장치를 선택합니다 . 찾는 데 문제가 있는 경우 창 상단에 있는 검색 표시줄을 사용하십시오.
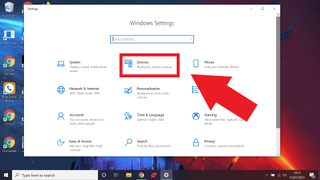
3. 블루투스가 켜져 있는지 확인합니다 . 장치 하위 메뉴에서 슬라이더를 사용하여 Bluetooth를 켜거나 끌 수 있습니다. 켜져 있는지 확인하십시오.
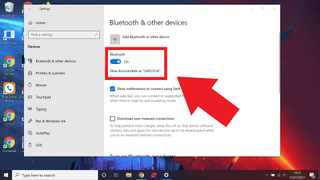
4. 장치 메뉴에서 Bluetooth 또는 기타 장치 추가를 클릭합니다 . 그러면 두 번째 창이 나타나고 여기에서 Bluetooth 라고 표시된 상단 옵션을 선택 해야 합니다 .
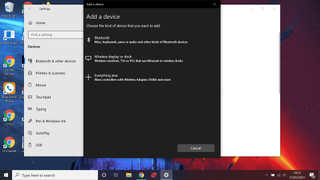
5. 이제 노트북이 페어링할 Bluetooth 장치 검색을 시작하므로 스피커가 검색 가능한지 확인하십시오 . 특정 장치를 사용하는 방법을 잘 모르는 경우 제조업체(또는 제공된 지침)에 문의하십시오.
6. 노트북에서 Bluetooth 장치를 검색 중이고 스피커가 검색 가능하도록 설정되어 있으면 목록에 나타납니다. 장치 추가 목록에 스피커가 나타나면 선택합니다.
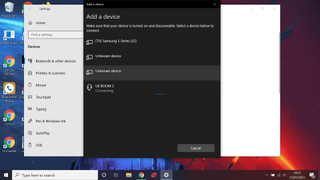
7. 이제 노트북이 블루투스 스피커에 연결되어야 합니다. 랩톱을 통해 소리를 재생하여 정상적으로 작동하는지 볼륨 테스트를 수행하십시오 .
랩톱을 Bluetooth 스피커에 연결하는 방법: macOS
1. 애플 메뉴를 엽니다. Apple 메뉴를 열려면 화면 오른쪽 상단에 있는 Apple 아이콘을 클릭합니다.
2. 여러 옵션이 있는 새 창이 열립니다. 시스템 환경설정 을 선택합니다 .
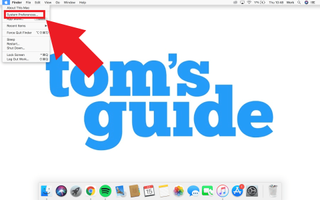
3. 시스템 기본 설정 메뉴에서 Bluetooth를 클릭합니다 .
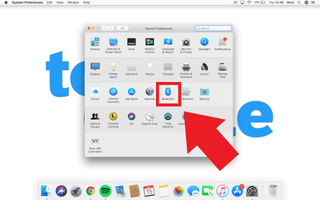
4. 이제 Mac이 주변의 모든 Bluetooth 장치 검색을 시작하므로 Bluetooth 스피커가 검색 가능한지 확인하십시오 . 특정 장치에서 이 작업을 수행하는 방법을 잘 모르는 경우 제조업체(또는 제공된 지침)에 문의하십시오.
5. 스피커가 Bluetooth 장치 목록에 나타나면 연결을 클릭합니다 . 장치가 나타나는 데 몇 분밖에 걸리지 않습니다.
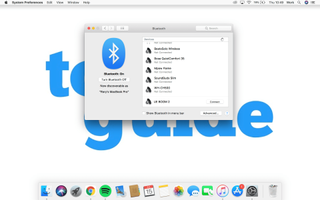
6. 이제 스피커가 노트북에 연결되어야 합니다. 노트북을 통해 소리를 재생하여 볼륨 테스트를 수행하여 모든 것이 예상대로 작동하는지 확인합니다.