컴퓨터를 효율적으로 실행하려면 Mac에서 캐시를 지우는 방법을 아는 것이 유용합니다. 캐시에는 앱 및 기타 프로세스의 속도를 높이기 위해 자주 액세스하는 임시 파일이 포함되어 있지만 막히거나 손상될 수 있습니다. 때때로 캐시를 정리하고 낭비되는 공간을 확보하는 것이 좋습니다.
이 가이드에서는 사용자 캐시와 시스템 캐시라는 두 가지 유형의 캐시를 지우는 방법을 살펴보겠습니다. 사용자 캐시에는 앱이 저장한 데이터가 포함되어 있으므로 저장된 개인 데이터나 오래된 파일을 제거할 수 있습니다. 시스템 캐시는 운영 체제에서 사용 중인 파일로 구성됩니다.
둘 중 하나를 제거하는 것은 쉽지만 조심스럽게 밟는 것도 중요합니다. 우선, 지우려는 파일의 백업이 있는지 확인하십시오 . 우리는 이것을 충분히 강조할 수 없습니다. 그것은 당신이 실수를 했을 때 당신이 높고 건조한 상태로 남아 있지 않도록 보장하는 방법입니다.
둘째, 파일을 무차별적으로 제거하지 않는 것이 좋습니다. 캐시에서 무언가를 제거하는 것이 어떤 영향을 미칠지 모르는 경우 그대로 두거나 온라인으로 이동하여 파일 이름을 검색하여 잠재적으로 문제를 일으킬 수 있는지 확인하십시오.
Mac에서 캐시를 지우는 방법: 사용자 캐시
요약하면 다음은 Mac에서 사용자 캐시를 지우는 단계입니다.
- Finder를 열고 이동을 클릭한 다음 폴더로 이동을 클릭합니다.
- 유형 ~/라이브러리/캐시
- 파일을 마우스 오른쪽 버튼으로 클릭
- 휴지통으로 이동 클릭
자세한 지침을 보려면 계속 읽으십시오.
Mac의 사용자 캐시를 수동으로 지우기
1. 먼저 Mac에서 Finder를 열고 도구 모음에서 이동을 클릭합니다 . 이제 메뉴에서 폴더로 이동을 클릭합니다 .
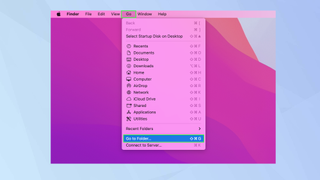
2. 표시되는 팝업 상자에 ~/Library/Caches를 입력 하고 Enter 키를 누릅니다.
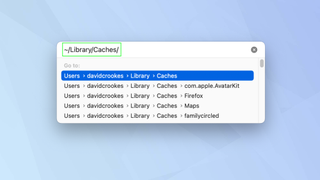
3. Mac의 캐시된 파일이 포함된 폴더가 표시됩니다. 키보드에서 Command-A를 눌러 모든 파일을 선택하고 강조 표시된 선택 항목을 마우스 오른쪽 버튼으로 클릭 할 수 있습니다 . 또는 개별 파일을 마우스 오른쪽 버튼으로 클릭합니다 . 그렇게 하면 중요한 것을 지울 위험이 줄어듭니다.
기억하세요: 변경하려는 파일과 폴더는 항상 백업해 두는 것이 좋습니다. 이렇게 하면 문제가 발생하면 다시 되돌릴 수 있습니다.
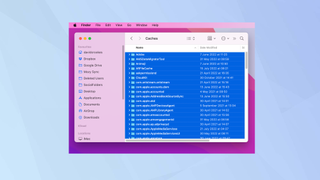
4. 두 경우 모두 거주 지역에 따라 휴지통으로 이동 또는 휴지통으로 이동을 클릭합니다 . 그러면 캐시 파일이 휴지통으로 이동됩니다. 이제 Mac의 Dock에서 휴지통 아이콘을 클릭 하고 비우기를 선택할 수 있습니다 .
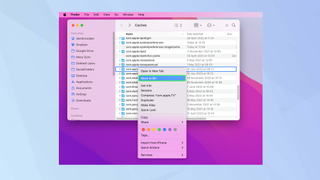
Mac에서 캐시를 지우는 방법: 시스템 캐시
macOS에서 생성한 모든 캐시 파일을 정리할 수도 있습니다. 이것은 자신이 무엇을 하고 있는지 알고 있거나 프로그램에 문제가 있는 경우에만 권장됩니다.
다시 말하지만, 앱 캐시와 마찬가지로 변경하려는 파일을 항상 백업하는 것이 좋습니다!
1. Mac에서 Finder를 열고 도구 모음에서 이동을 클릭 한 다음 메뉴에서 폴더로 이동을 클릭합니다 .
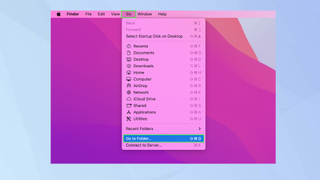
2. /Library/Caches를 입력 하고 Enter 키를 누릅니다 .
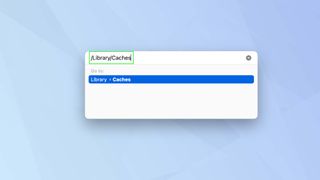
3. 폴더를 열고 그 안에 있는 파일을 삭제합니다 .
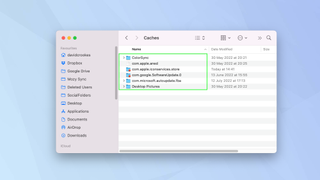
그리고 당신은 간다. 이것이 Mac의 사용자 및 시스템 캐시를 지우는 방법입니다. 또한 Mac에서 PDF를 편집하는 방법 , Mac에서 마우스 오른쪽 버튼을 클릭하는 방법 , Mac에서 원격 데스크톱하는 방법 , iPhone에서 Mac을 원격 제어하는 방법 , iPhone에서 캐시를 지우는 방법 , Mac에서 앱을 제거하는 방법을 알아볼 수 있습니다. 또는 iCloud에서 여유 공간을 확보하는 방법을 알아봅니다 .
