Chrome에서 캐시를 지우는 방법을 모르더라도 걱정하지 마세요. 빠르고 쉬운 프로세스입니다. 더 중요한 것은 저장 공간을 확보하고 Google 브라우저의 기술적 문제를 해결하며 컴퓨터 성능을 향상시킬 수 있다는 것입니다.
익숙하지 않은 사용자를 위해 브라우저 캐시는 웹을 서핑하는 동안 구축한 임시 웹 사이트 데이터, 이미지 및 문서의 모음입니다. 이러한 파일을 캐시에 보관하면 사이트 콘텐츠의 복사본이 이미 로컬에 저장되어 있으므로 반복 방문 시 페이지를 더 빠르게 로드할 수 있습니다. 그러나 Chrome이 이후에 업데이트된 페이지의 이전 콘텐츠를 로드하려고 시도하는 경우와 같이 문제가 발생할 수도 있습니다.
Chrome에서 캐시를 지워야 하는 이유는 무엇인가요?
캐시를 지우면 최신 웹 페이지 파일만 저장됩니다. 캐시 내용과 실제 페이지 내용이 일치하지 않으면 최신 내용이 제대로 로드되지 않을 수 있으므로 때때로 캐시를 지우면 더 원활한 브라우징이 가능합니다.
캐시는 또한 과거에 방문한 사이트를 나타내므로 캐시를 지우면 개인 정보 보호와 성능에 도움이 될 수 있습니다.
Windows, macOS, Android 및 iOS를 포함한 모든 플랫폼에서 Chrome의 캐시를 지우는 방법은 다음과 같습니다.
Chrome에서 캐시를 지우는 방법
1. Chrome을 열고 '더보기' 아이콘을 클릭합니다. Windows, macOS 및 Android에서 이것은 오른쪽 상단에 세로로 쌓인 세 개의 점입니다. iOS에서는 하단에 있는 세 개의 가로 점입니다.
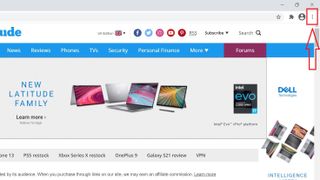
2. Windows 및 macOS에서 "추가 도구" 위로 마우스를 이동한 다음 "검색 데이터 지우기"를 클릭합니다. 그러면 새 설정 탭 위에 대화 상자가 열립니다.
Android 및 iOS에서는 '방문 기록'을 탭한 다음 '인터넷 사용 기록 삭제'를 탭하세요.
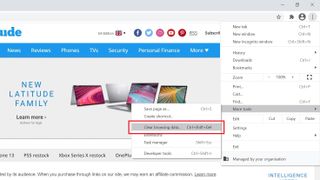
3. Windows, macOS 및 Android에서 상단의 "시간 범위" 드롭다운 메뉴를 사용하여 지우려는 기간을 선택합니다. 캐시를 완전히 지우려면 "전체"를 선택할 수 있지만 최근에 누적된 파일만 삭제하려는 경우 지난 1시간, 24시간, 7일 또는 4주 중에서 지우도록 선택할 수 있습니다.
iOS에서는 특정 시간 범위를 선택할 수 없고 전체 캐시만 삭제할 수 있으므로 이 단계는 건너뜁니다. 나머지 단계는 모든 플랫폼에서 동일합니다.
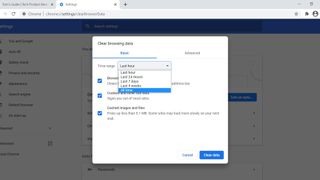
4. "캐시된 이미지 및 파일" 확인란이 선택되어 있는지 확인합니다. 검색 기록 및 쿠키를 지우는 체크박스와 함께 세 개의 체크박스 중 마지막 체크박스입니다. 아래에서 더 자세히 설명하지만 캐시를 지우기 위해 확인할 필요는 없습니다.
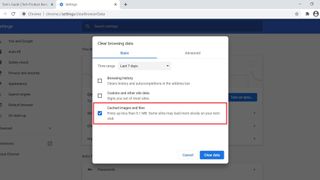
5. "데이터 지우기" 버튼을 클릭하거나 탭합니다. 그게 다입니다. 선택한 시간 범위 내에서 검색된 모든 파일이 캐시에서 지워집니다.
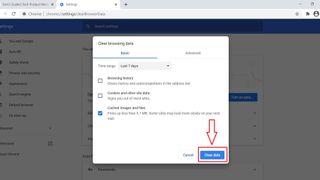
검색 기록과 쿠키도 지워야 합니까?
다시 말하지만 임시 파일의 Chrome 캐시를 지우려는 경우 검색 기록 및 쿠키 상자를 선택할 필요가 없습니다. 또한 많은 저장 공간을 확보하지 못하며 캐시를 지우는 것보다 삭제하는 것이 Chrome 문제를 해결할 가능성이 적습니다.
그러나 인터넷 사용 기록과 쿠키를 주기적으로 지우면 임시 웹 사이트 파일과 같이 캐시를 지우는 것과 유사한 개인 정보 보호 이점이 있어 웹에서 방문한 위치를 알 수 있습니다.
쿠키에는 귀하가 저장한 자동 로그인 세부 정보가 포함되어 있으므로 다시 로그인할 수 있도록 모든 암호를 기억하거나 최고의 암호 관리자 중 하나를 사용하고 있는지 확인하십시오.
더 많은 Google 크롬 도움말
크롬을 업데이트하는 방법 | Google 크롬을 재설정하는 방법 | Android용 Chrome에서 탭 그룹 및 그리드 보기를 비활성화하는 방법 | Chrome에서 홈페이지를 설정하는 방법 | Chromebook에서 스크린샷을 찍는 방법
