Microsoft의 운영 체제는 85%에 가까운 시장 점유율로 세계에서 가장 널리 사용되는 운영 체제입니다. 현재 Windows는 매우 안전한 운영 체제이며 이 문서에서는 암호를 변경하거나 재설정하는 방법을 설명합니다.
이 기사에 사용된 스크린샷은 Windows 10을 실행하는 장치에서 가져온 것입니다. 그러나 프로세스는 이전 버전의 Windows와 거의 동일합니다.
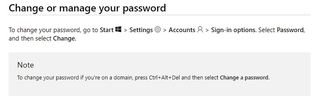
Microsoft 암호를 변경하는 방법
Microsoft 암호는 장치에서 직접 변경할 수 있으므로 빠르고 쉽게 처리할 수 있습니다. 가장 먼저 할 일은 현재 암호 또는 생체 데이터를 사용하여 장치에 로그인하는 것입니다. 비밀번호를 잊어버려 로그인할 수 없는 경우 비밀번호 재설정에 대한 다음 섹션을 확인하세요.
장치에 액세스했으면 화면의 왼쪽 하단 모서리에 있는 시작 메뉴(Windows 기호로 식별됨)를 엽니다. 여기에서 왼쪽 메뉴 하단에서 두 번째 옵션인 설정 아이콘을 클릭합니다.
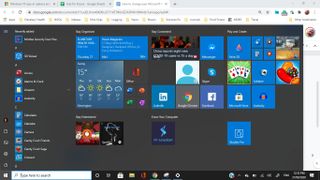
설정 앱에서 계정을 클릭하면 '내 계정, 이메일, 동기화, 직장, 가족'이라는 하위 제목이 표시됩니다.
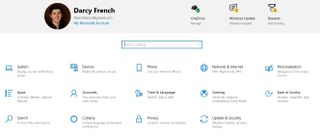
계정 메뉴에는 6가지 옵션이 있습니다. 암호를 편집하려면 메뉴의 세 번째 항목인 로그인 옵션을 클릭하십시오.
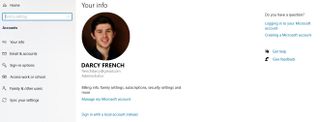
이제 기기에서 사용할 수 있는 다양한 다른 로그인 옵션 중에서 찾을 수 있는 비밀번호를 클릭하기만 하면 됩니다. 또한 이 메뉴를 사용하면 동적 잠금 및 잠금 화면 개인 정보 보호 옵션과 같은 여러 기타 보안 관련 설정을 구성할 수 있습니다. 암호를 클릭했으면 변경을 클릭합니다.
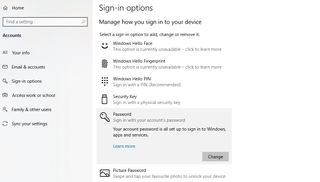
자격 증명을 편집하려면 먼저 PIN을 입력해야 합니다. 계정에 2단계 인증 (새 탭에서 열림)이 설정된 경우 모바일 또는 다른 장치를 사용하여 신원을 인증해야 합니다.
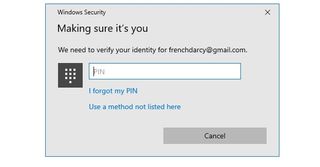
마지막으로 위의 모든 단계를 완료하면 현재 비밀번호와 새 비밀번호를 입력할 수 있습니다. 계정에 대한 액세스를 복원하려는 경우 다음 섹션에서 선택할 수 있는 곳이기도 합니다. 필요한 정보를 입력한 후 다음을 클릭하면 완료됩니다. 이제 Microsoft 암호를 업데이트했습니다!
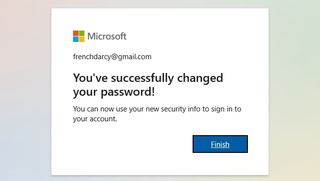
Microsoft 암호를 재설정하는 방법
계정에 대한 액세스 권한을 상실한 경우 비밀번호를 변경하는 것보다 약간 더 복잡한 경로를 통해 비밀번호를 재설정해야 합니다. 이렇게 하려면 현재 자격 증명을 입력하라는 화면이 나타날 때까지 위에 설명된 단계를 따릅니다. 이 화면 하단에는 "현재 암호를 잊어버렸습니다." 옵션이 있습니다. 여기를 클릭하세요.
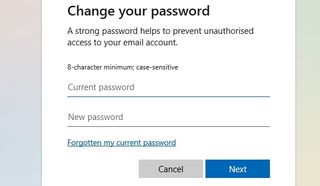
다음 단계는 인증 앱 또는 이메일 주소로 전송된 일회용 비밀번호를 사용하여 신원을 확인하는 것입니다. "다른 인증 옵션 사용"을 클릭한 다음 "해당 항목이 없습니다."를 클릭하여 여기에 계정 복구 코드를 입력할 수도 있습니다(있는 경우).
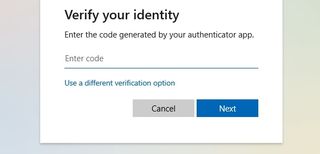
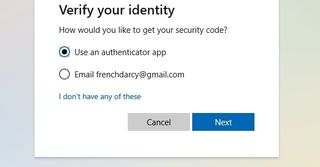
어떤 확인 방법을 사용하든지 간에 새 비밀번호를 입력할 수 있는 두 번째 화면으로 이동하게 됩니다. "다음"을 클릭하면 프로세스가 완료됩니다. 이제 Microsoft 계정에 대한 액세스 권한을 성공적으로 되찾았습니다!
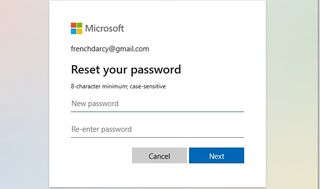
- 최고의 암호 관리자 (새 탭에서 열림) 목록은 다음과 같습니다 .
