
소개
Automator는 대부분의 Mac 사용자에게 응용 프로그램 폴더에 숨어 있으며 결코 사용되지 않는 앱 중 하나입니다. 멋진 로봇 아이콘이 있지만 앱을 실행하자마자 시작하려는 문서 유형(8개 중에서 선택)을 즉시 묻습니다.
무엇을 클릭하든 다양한 범주의 수십 가지 작업이 포함된 열이 나타납니다. Apple의 더 인기 있는 앱의 직관적이고 친근한 느낌이 없습니다.
문제는 Automator가 그 아이콘이 약속한 만큼 멋지다는 것입니다. 요령을 터득하면 이 앱을 사용하여 워크플로 및 소형 앱을 만들 수 있으므로 반복적인 작업을 수행할 때 시간을 절약할 수 있습니다.
몰래 미리보기
이 연습에서는 Automator를 사용하여 친구에게 보낼 새 이메일을 설정하는 앱을 신속하게 만드는 방법을 보여 드리겠습니다. 이 이메일은 Dock에 저장되어 즉시 클릭할 수 있습니다. 또한 Apple의 미리 보기를 사용하여 사진에서 다른 아이콘과 잘 어울리는 아이콘을 만드는 방법도 보여 드리겠습니다.
작게 시작하고 자신감을 키우십시오. 하늘이 끝이 없습니다. 장기적으로 시간을 절약할 수 있습니다!
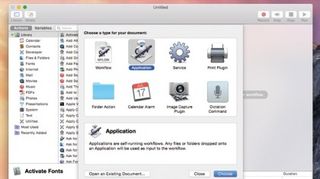
1. 시작하기
Automator를 실행하고 초기 창에서 새 문서를 선택합니다. Automator의 기본 창이 나타납니다. 응용 프로그램을 선택한 다음 선택합니다. 즉, 지금 Automator에서 만드는 모든 것이 독립 실행형 응용 프로그램으로 저장됩니다.
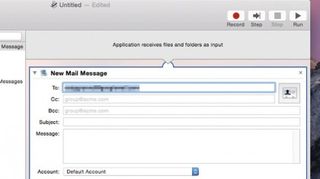
2. 액션 추가
Automator 사이드바에는 범주로 구성된 사전 정의된 작업이 많이 포함되어 있습니다. 하나를 선택하면 사용 가능한 작업이 필터링됩니다. 작업 버튼을 클릭한 다음 라이브러리에서 메일을 클릭합니다. 새 메일 메시지를 오른쪽의 워크플로 창으로 끌어다 놓습니다.
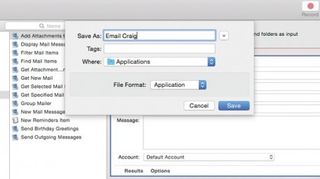
3. 앱 만들기
메시지에 대해 원하는 기본값을 결정하고 추가합니다. 누군가에게 메시지를 보내는 앱을 만들려면 받는 사람 필드에 이메일 주소를 입력합니다. 파일 > 저장으로 이동하고 앱 이름을 지정하고 /Applications에 저장하여 Application 파일 형식을 지정합니다.
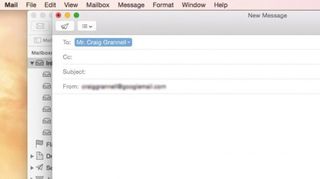
4. 앱 테스트
앱을 Dock으로 드래그한 다음 클릭합니다. 입력한 세부 정보로 채워진 새 메시지 창이 열립니다. 그러나 앱의 아이콘은 일반적인 Automator 아이콘입니다. 우리는 좀 더 개인화된 것을 만들고 싶지만 여전히 OS X Yosemite 에 적합합니다 .
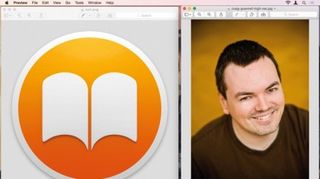
5. 이미지 가져오기
애플리케이션 폴더에서 원형 아이콘이 있는 앱을 선택하고 편집 > 복사로 이동합니다. 미리보기를 시작하고 파일 > 클립보드에서 새로 만들기로 이동합니다. 파일 > 내보내기로 이동하여 PNG로 저장합니다. 원본 아이콘을 닫고 저장된 PNG를 엽니다. 개인 이미지를 찾아 미리보기에서 엽니다.
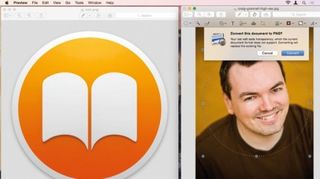
6. 초상화 자르기
미리보기의 마크업 도구 모음을 열고(관련 버튼 사용) 타원형 선택 도구를 선택합니다. ß를 누른 상태에서 원을 드래그합니다. 위치를 미세 조정하십시오. 비율을 유지하려면 크기를 조정할 때 항상 ß를 누르십시오. 만족스러우면 자르기를 클릭합니다(요청 시 변환).
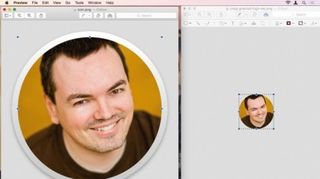
7. 크기 조정 및 붙여넣기
도구 > 크기 조정으로 이동합니다. Yosemite의 경우 너비를 830픽셀(Mavericks 아이콘의 경우 870픽셀이 좋음)로 설정하고 확인을 클릭합니다. 모두 선택한 다음 편집 > 복사를 선택합니다. 그런 다음 초상화를 아이콘 문서에 붙여넣습니다. 커서 키를 사용하여 중심과 위치로 드래그합니다.
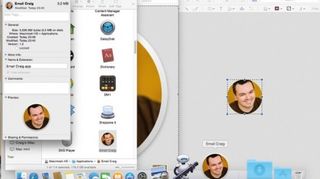
8. 새 아이콘 사용
Finder에서 앱을 선택하고 파일 > 정보 입수로 이동하여 정보 창을 불러옵니다. 미리보기에서 모든 항목을 선택 취소한 다음 모두 선택하고 복사합니다. 정보 입수 창으로 돌아가 일반 아이콘을 선택하고 대체 항목을 붙여넣습니다. 아이콘과 미리보기가 업데이트됩니다.
- 아이패드 에어2 구매 고민중이신가요 ? 당신은 우리의 리뷰를 읽어야합니다!